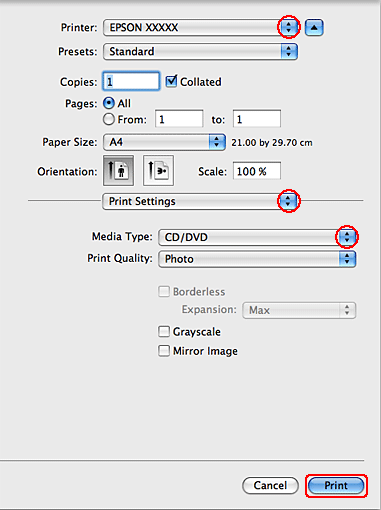- Epson Scan Software For Mac
- Epson Print On Cd
- Epson Cd Print Software Mac
- Mac Epson Printer Drivers
Epson Stylus NX420 Driver is an All-in-One Printer that provides many interesting features and this tool can be the right answer to help your work more optimally. This printer is able to perform variety functions, like scanning, copying and faxing.
You can connect directly with Wi-Fi. In addition, you are supported by SD Memory Cards, SDHC Memory Cards, Memory Sticks, Multimedia Cards to xD Picture Cards. Equipped with 4 main color systems ranging from magenta, cyan, black and yellow.
Epson Stylus NX 420 This driver is also supported by Wireless for your ease of printing. Which device is also supported by Ms. Windows and Apple Mac. It has a printing resolution of up to 5760 x 1440 dpi for mono and 5760 x 1440 dpi for color and is supported by printing speeds that can reach 6.4 ppm for mono and 3.3 for color.
This printer can be a smart solution to support effectiveness at work. This printer provides features that can help your work at home too. It doesn’t matter if you attach this printer at home. You can use it to help you when you have to work at home.
For scanning you can get a better resolution with this printer, you can get speeds of up to 1200 x 2400 dpi with a color depth of 24 bits and other war with 48 bit internal color depth. Last but not least, you will get support systems from MS Windows 7, MS Windows Vista, MS Windows XP, MS Windows XP 64-bit Edition and Apple Mac OS.
There are two ways to access EPSON Print CD: Double-click the EPSON File Manager icon on the desktop, then click the CD Label Print icon in the upper part of the EPSON File Manager window. For Windows: Click Start, point to All Programs (Windows XP) or Programs (Windows Me, 98, or 2000), point to EPSON Print CD, then click EPSON Print CD. For Mac OS X: Double-click the Applications folder in. Insert the EPSON CD-ROM in your drive. Double-click the EPSON CD-ROM icon, and then double-click the EPSON OSX Installer icon. At the Main Menu, select Install Printer Driver. How do I change the language used on the Windows printer software screens? How do I restore the default settings for my product? How do I uninstall the Epson printer and Epson Scan software in Windows or OS X? How do I enable double-sided printing for my product in Windows? How do I change the Power Off and Sleep Timer setting? Hello, Welcome to kiysoft.com, If you want to find information about Epson ET-4700 Driver, Software, Manuals, Downloads for Windows 10, 8, 7, 64-bit, and 32-bit, macOS, Mac OS X, and how to Install for needs, below we will provide other information such as, Review, Specs, Setup Manual, etc. For you, a little information for you, the Files or Software that we provide are from the Official Site.
Double-click the EPSON CD-ROM icon, and then double-click the EPSON OSX Installer icon. At the Main Menu, select Install Printer Driver. ( You may be asked to enter an administrator password.).
Accompanied by a 1-year warranty to guarantee the product still has good quality and reliability. With this guarantee, it is expected that you can get a better service if you have problems related to product or you need to ask about the product, please call the call center.
Table of Contents
Epson Stylus NX420 Driver Installation for Windows
The Steps to Install Driver Printer for Windows:
1. You should download the driver printer first. Just click the download link on this website. It is better to download the driver in the ZIP or RAR file format.
2. Follow the instructions and make sure that the download process is complete. After that, you have to extract the files.
3. Find the Setup menu. Select the menu by right click on your mouse. You will see several options there. Choose the Run as Administrator option.
4. Read and follow the installation procedure carefully and click the Next button to continue to the installation process.
5. Click the Finish button by the time the installation process is complete.
6. That’s it! The printer driver installation is complete. You can try to operate the printer for printing, faxing, or scanning.
Epson Stylus NX420 Driver Installations for Mac OS
The Steps to Install Driver Printer for Mac OS:
1. You must download the driver printer first. We provide you with the link to download the driver on this website.
2. Click the link, follow the instructions, and download the driver in the ZIP or RAR file format.
3. Extract the file when the download process is complete.
4. Find the setup option on the menu and double click on the file.
5. You will see a pops up notification to select the printer connection options. Select the USB option and let the setup continues. Wait until the setup process is complete.
6. When the process is complete it means the printer is ready. You can test it by printing, faxing, or scanning files.
Epson Stylus NX420 Software for Windows
Windows 10 32-bit, Windows 10 64-bit, Windows 8.1 32-bit, Windows 8.1 64-bit, Windows 8 32-bit, Windows 8 64-bit, Windows 7 32-bit, Windows 7 64-bit, Windows Vista 32-bit, Windows Vista 64-bit
Printer Driver Download (64-bit)
Printer Driver Download (32-bit)
Scanner Driver Download (64-bit/32-bit)
Epson Stylus NX420 Software for Mac OS X
Mac OS 10.5, Mac OS 10.6, Mac OS 10.7, Mac OS 10.8, Mac OS 10.11, Mac OS 10.12, Mac OS 10.13, Mac OS 10.14
Printer Driver Download
Scanner Driver Download
Epson Stylus NX420 Manual Download
Epson Stylus NX420 Installation Guide Download
Epson Stylus NX420 User’s Guide Download
Epson Stylus NX420 Wireless Network Setup Download
Reference Guide
| | Index | Help | Safety | | Contents | Glossary |
|
How to Print
Notice for CD/DVD printing
How to install, access, and uninstall EPSON Print CD
Positioning the CD/DVD
Printing on a CD/DVD in Windows
Printing on a CD/DVD in Mac OS X
EPSON Print CD allows you to create CD and DVD labels. After you create the label, you can print it on 12-cm CDs and DVDs or 8-cm CDs and DVDs. Follow the steps below.
When printing on CDs and DVDs, keep the following points in mind:
Notice for CD/DVD printing
- Use only CDs and DVDs labelled as suitable for printing, for example 'Printable on the label surface' or 'Printable with ink jet printers'.
- For more details on handling CDs and DVDs and guidelines for writing data to a CD or DVD, refer to your CD/DVD documentation.

- A lower level of color saturation is used to ensure print quality when printing on a CD or DVD, as opposed to Epson special paper.
- Do not print on the CD or DVD before writing your data to it. If you do, fingerprints, dirt, or scratches on the surface may cause errors while writing data.
- Try to test printing on a spare CD or DVD.
- The printed surface is easily smeared immediately after printing.
- Be sure to let CDs and DVDs dry completely before using them or touching the printed surface.
- Do not let the printed CD or DVD dry in direct sunlight.
- Depending on the type of CD or DVD, smearing may occur depending on the level of color saturation.
- If the printed surface is sticky even after it has dried, the color saturation level may be too high. In that case, lower the level of the color saturation in EPSON Print CD.
- Moisture on the printable surface may cause smearing.
- If you are going to print a large amount of CDs or DVDs, first print on a few spare CDs or DVDs and check the printed surface after 24 hours.
- If the CD/DVD tray or the internal transparent compartment are accidentally printed on, immediately wipe off the ink.
- Reprinting on the same CD or DVD may not improve the print quality.
- The printable area of CDs and DVDs is illustrated below.
How to install, access, and uninstall EPSON Print CD
Follow the steps below to install, access, and uninstall EPSON Print CD.
Installing EPSON Print CD
When installing the printer software, EPSON Print CD is also installed.
- You can select the software you want to install from a list of choices. If you do not want to install EPSON Print CD, click Custom when the installer opens and clear the EPSON Print CD check box, then click Install.
|
|
- If you are upgrading from an older version of EPSON Print CD, the old version is automatically overwritten during installation. Follow the on-screen instructions for installation.
|
|
Accessing EPSON Print CD
| To learn how to use EPSON Print CD, select Help Topics from the Help menu in the EPSON Print CD (for Windows) or EPSON Print CD Help from the Help menu (for Macintosh). |
|
For Windows
To access EPSON Print CD, double-click the EPSON Print CD icon on the desktop.
| If the EPSON Print CD icon does not appear on the desktop, click Start, point to Programs (Windows Me, 98, and 2000) or All Programs (Windows XP), point to EPSON Print CD, and then click EPSON PrintCD. |
|
For Mac OS X
To access EPSON Print CD, double-click the Macintosh HD (default hard disk) icon, double-click the Applications folder, then the EPSON Print CD folder, then the EPSON Print CD.
Uninstalling EPSON Print CD
For Windows
| For Windows Me, 98, and 2000, click the Start button, point to Settings, then select Control Panel. For Windows XP, click the Start button, then select Control Panel. |
| Double-click the Add/Remove Programs icon and select EPSON Print CD from the list. Then click Add/Remove (Windows Me and 98) or Change/Remove (Windows XP and 2000). |
| Follow the on-screen instructions. |
For Mac OS X
| Insert the software CD into the CD-ROM drive. |
| If the CD-ROM drive does not open automatically, double-click the CD-ROM icon on your desktop. |
|
| Double-click the English folder in the EPSON window, and then double-click the EPSON Print CD folder. Next double-click the OS X Installer (E) icon. |
| Click Accept. The installer dialog box appears. |
| Select Uninstall from the pull-down menu at the top left, and then click Uninstall. |
Positioning the CD/DVD
Follow the steps below to insert the CD/DVD into your printer.
- Make sure to check the following before inserting the CD/DVD.
See Notice for CD/DVD printing
|
|
- Be sure to insert the CD/DVD following the steps described below. If you insert the CD/DVD in a different way, the data or printer may be damaged.
|
|
| Before printing on a CD/DVD, it is necessary to clean the rollers inside of the printer by feeding and ejecting Letter size plain paper. |
|
| Make sure that the printer is on. |
| Be sure to insert the CD/DVD tray while the power is on. Otherwise, automatic print position adjustment may not take place after inserting the CD/DVD tray. |
|
| Open the printer cover and the CD/DVD guide. |
| Place a CD or DVD on the CD/DVD tray with the label surface facing up. |
| Use one CD/DVD at a time. |
|

It is necessary to use the 8-cm adapter in conjunction with the CD/DVD tray when printing on 8-cm CD/DVD's. There are three tabs protruding from the perimeter of the 8-cm adapter; two round tabs diagonally opposite each other, and one small rectangular tab. The round tabs correspond to the semi-circular holes in the CD/DVD tray. Holding the 8-cm CD/DVD adapter so that the semi-circular tabs fit into the semi circular holes, insert the 8-cm adapter into the CD/DVD tray, as if it were a CD. The single rectangular tab should also fit neatly into the indentation at either the top or the bottom of the CD/DVD tray. To remove the adapter, gently push upwards on the round tabs.
- Before positioning the CD/DVD, make sure that no foreign particles or substances are on the CD/DVD tray, as these may damage the CD/DVD's data side.
|
|
- Be sure to use the CD/DVD tray provided with this printer. If you use another CD/DVD tray, there may be a gap in the print position and printing may not be performed properly.
|
|
| With the CD/DVD loaded printable side up, gently insert the CD/DVD tray along the base of the CD/DVD guide until the marks on the CD/DVD tray and the CD/DVD guide match each other. |
Epson Scan Software For Mac
| When inserting the CD/DVD tray into the printer, make sure the tray passes under the tab on the right side of the CD/DVD guide and also under the rollers at the rear of the guide. |
|
Printing on a CD/DVD in Windows
EPSON Print CD lets you print images on CDs and DVDs. The following instructions explain how to print on a CD or DVD using EPSON Print CD.
Selecting Basic settings
| Select Print from the File menu. The Print window appears. |
| Make sure that EPSON Stylus Photo R220 Series is selected as the printer. |
| Select CD/DVD or CD/DVD Premium Surface as the Media Type setting. |
| Select None as the Print Confirmation Pattern setting, and then click Print. |
- If you select CD/DVD Premium Surface as the Media Type setting in the Printer Settings dialog box and use a high quality CD/DVD, you can create high quality CD/DVD labels.
|
|
- Be sure to let CDs and DVDs dry completely before using them or touching the printed surface. CDs and DVDs printed using CD/DVD Premium Surface as the Media Type setting take longer to dry than those printed using CD/DVD as the Media Type setting. Allow CDs and DVDs printed using the CD/DVDPremium Surface setting to dry for 24 hours.
|
|
- If the print position is misaligned, adjust it using EPSON Print CD. For details, refer to the EPSON Print CD on-screen Help.
|
|
- If the ink smears, adjust the color saturation. For details, refer to the EPSON Print CD on-screen Help.
|
|
- After you finish printing on a CD/DVD, remove the CD/DVD tray and close the CD/DVD guide.
|
|
Selecting Advanced settings
Epson Print On Cd
You can select more complex settings using the printer driver.
| Click Print on the File menu. The Print dialog box appears. |
| Click the Manual Print button. |
| Make sure that EPSON Stylus Photo R220 Series is selected. |
| Select A4 as the paper Size setting. |
| Select CD/DVD as the Source setting. |
| Select Portrait as the Orientation setting. |
| Click Properties to access the printer driver. |
| Select CD/DVD or CD/DVD Premium Surface as the paper Type setting. |
| Select other settings as necessary. |
| Click OK to close the printer driver window. |
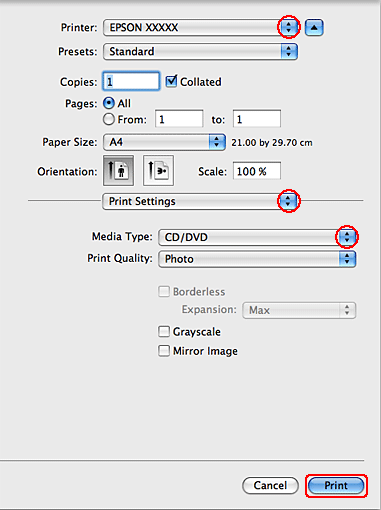
| Click OK to print your CD or DVD. |
Printing on a CD/DVD in Mac OS X
Selecting Basic settings
| Select Print from the File menu. The Print window appears. |
| Click the Select Printer button. |
| Select Stylus Photo R220 from the printer list. |
| Select CD/DVD or CD/DVD Premium Surface as the Media Type. |
| Make sure None is selected as Test Print Pattern setting, then click Print. |
- If you select CD/DVD Premium Surface as the Media Type setting in the Print dialog box and use a high quality CD/DVD, you can create high quality CD/DVD labels.
|
|
- Be sure to let CDs and DVDs dry completely before using them or touching the printed surface. CDs and DVDs printed using CD/DVD Premium Surface as the Media Type setting take longer to dry than those printed using CD/DVD as the Media Type setting. Allow CDs and DVDs printed using the CD/DVDPremium Surface setting to dry for 24 hours.
|
|
- If the print position is misaligned, adjust it using EPSON Print CD.
For details, refer to the EPSON Print CD on-screen Help.
|
|
- If the ink smears, adjust the color saturation. For details, refer to the EPSON Print CD on-screen Help.
|
|
- After you finish printing on a CD/DVD, remove the CD/DVD tray and close the CD/DVD guide.
|
|
Selecting Advanced settings
You can select more complex settings using the printer driver.
| Select Print on the File menu. The Print dialog box appears. |
Epson Cd Print Software Mac
| Click the Manual Print button to access the Page Setup window. |
| The following window appears, click OK. |
| Select Stylus Photo R220 in the Format pop-up menu. |

| Select A4 as the Paper Size setting. |
| Select Portrait as the Orientation setting. |
| Click OK to access the Print window. |
| Select Stylus Photo R220 in the Printer pop-up menu. |
| Select Print Settings from the pop-up menu. |
Mac Epson Printer Drivers
| Select CD/DVD or CD/DVD Premium Surface as the Media Type setting. |
| Select other settings as necessary, then click Print. |
| Version 1.00E, Copyright © 2003, SEIKO EPSON CORPORATION |