Is there a way to do a right click when remoting into a Mac or windows computer on an iPad with a magic mouse connected to it? Also, will the magic keyboard be able to do a right click? Connecting to your hosted desktop powered.
Chrome Remote Desktop lets you take control of a computer. It works through the Chrome browser, works on all operating systems, and gives you complete control.
How To Right Click In Remote Desktop For Mac Os
In this post, we’ll look at what you can do with it, why you’d want to, and how to set it up.
What can you do with Chrome Remote Desktop?
Chrome Remote Desktop lets you take over another computer remotely. You can use it to remotely access your own computer, access someone else’s, or allow someone else to remotely access yours.
There’s a few situations where this comes in handy:
- You’re at home and need a file or app from your work computer.
- Someone in your family needs you to show them how to use something on their computer.
- You have tech problems and someone on support needs to check a few things on your computer.
What devices can you use?
You can use a desktop, laptop, or mobile device. For operating systems, Windows, Mac, Chrome OS, Linux, iOS, and Android all work.
If you want to use a mobile device you’ll need to use the Chrome Remote Desktop app. Desktop and laptop users should use the Chrome Remote Desktop web app.
How to use Chrome Remote Desktop

You will need:
- A Google account
- Chrome browser on both computers
- About ten minutes to set it up the first time. After that, it takes less than a minute to open the app, enter a code, and you’re in.
First, open the Chrome user profile you want to work from. Then, open Chrome Remote Desktop here: https://remotedesktop.google.com/
The setup process is the same for Mac and Windows. We have special instructions on setting up Linux and Chromebook below.
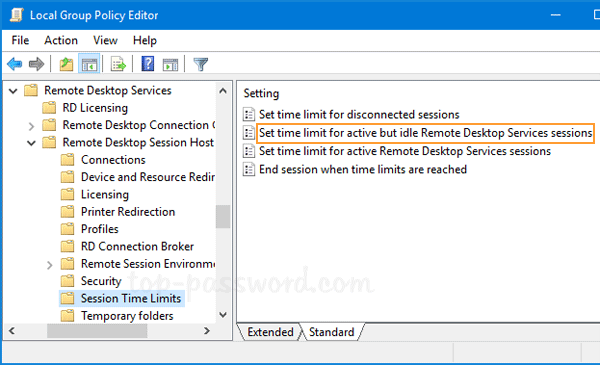
How to set up remote access
On the computer you want to access remotely, go to the Remote Access tab. Then download the application:
This opens the Chrome Web Store page for the Chrome Remote Desktop extension. Always make sure you’re downloading the one marked with the developed-by-Google “G,” not some third-party copycat.
Once the extension is installed, select it from the extensions bar to download and set up the app.
Click the download button on the web page that opened when you clicked the extension. And don’t close the page, it’s the wizard for the early stages of installing the app.
Go through the installer and finish installing the app.
Once it’s installed, go back to the web page to choose a name for your computer:
Then you’ll need to choose a PIN of at least six numbers. This will be the code that provides another machine access your computer.

Chrome will offer to save this as a password. Now you’ll see your device as “online” in the Chrome Remote Desktop web portal.
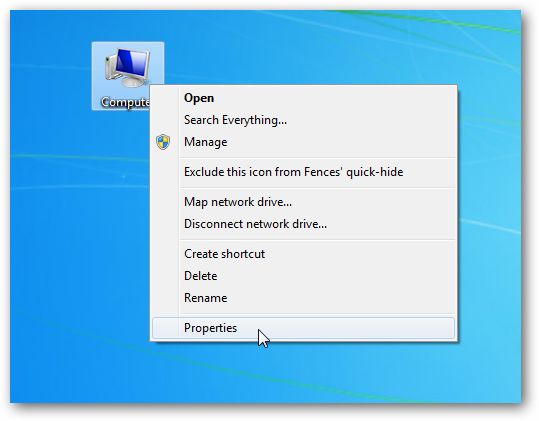
You still need to install Chrome Remote Desktop on the computer or device you’re controlling from.
Let’s say it’s a mobile device this time. We’re going to connect an Android phone to Chrome Remote Desktop, then use it to remote-manage our Mac. To do that, download the Chrome Remote Desktop app to your phone from the Play Store.
Then you’ll see your computer’s desktop display on your phone screen:
At first, it’s not totally intuitive. You can’t just use it the way you’d use a normal mobile display. Instead, you have to move the mouse pointer with the touchscreen and mouse over things to select them. The touchscreen gestures take a little getting used to.
But you do have direct, complete access. You can open new applications and see anything on your phone that you can on your desktop.
How To Right Click In Remote Desktop For Macbook Pro
Leaving aside cosmetic differences in the appearance of the app, the functionality is the same across all operating systems. Your computers appear in a list, you select one, enter the PIN you created, and you have access.
If you wanted to do this from an iPhone, install Chrome Remote Desktop from the App Store and sign in. You should see your other devices in your My Computers list.
How to set up remote support
Remote support assumes that you don’t want a permanent connection with the other person’s computer. Both of you need to have Chrome Remote Desktop installed, but beyond that the process is quicker.
If you want to get remote support, click that option to get an autogenerated code that expires in five minutes:
If you want to give remote support, ask the other person for that code, select the Give Support option, enter the code, and you’ll have access to the other person’s computer.
Chrome Remote Desktop control isn’t an either-or choice. If you have access to my computer, I’m not locked out. I can still type, control windows, and click on things at the same time.
How to use Chrome Remote Desktop on a mobile device
Here are those gestures for controlling a desktop computer remotely from a mobile device:
- Scroll up and down: Swipe with two fingers
- Click and drag: Drag with a finger
- Zoom: Pinch and stretch with two fingers
- Show keyboard: Swipe up with two fingers
- Show toolbar: Swipe down with three fingers
- Move the mouse: Swipe anywhere on screen (trackpad mode only in iOS*)
- Left-click: Tap screen
- Right-click: Tap screen with two fingers (trackpad mode only in iOS)
- Middle-click: Tap with three fingers (trackpad mode only in iOS)
If you don’t have trackpad mode enabled, you can swipe down with three fingers to call up a menu bar that offers the keyboard, the mouse functions, and the toolbar.
How to install Chrome Remote Desktop on Linus and Chromebook
Linux
First, download and install the Chrome Remote Desktop application as above.
Then, install the Chrome Remote Desktop Debian package: https://dl.google.com/linux/direct/chrome-remote-desktop_current_amd64.deb
Next, create a virtual desktop session, following these four steps. If you have Ubuntu 12.04, skip to Step 4.
- Look in /usr/share/xsessions/ for the .desktop file for your desktop environment. It’s usually named after the environment—Cinnamon uses a file called cinnamon.desktop, for instance.
- Create a file called .chrome-remote-desktop-session in your home directory, with this content: exec /usr/sbin/lightdm-session “<YOUR_EXEC_COMMAND>”
- Replace <YOUR_EXEC_COMMAND> with the command at the end of your .desktop file. In Cinnamon, for instance, this is: exec /usr/sbin/lightdm-session ‘gnome-session –session=cinnamon’. If you’re using a Unity desktop, you’ll need some additional code. This is the command you should use: DESKTOP_SESSION=ubuntu XDG_CURRENT_DESKTOP=Unity XDG_RUNTIME_DIR=/run/user/$(id -u) exec /usr/sbin/lightdm-session ‘gnome-session –session=ubuntu’
- Save the file called .chrome-remote-desktop-session
Allow remote connections on your Linux machine by following these steps:
- Open Chrome on your Linux machine.
- Type chrome://apps in the omnibar.
- Select Chrome Remote Desktop from your Chrome apps.
- Go to My Computers, then select Get Started.
- Select Enable Remote Connections.
- Enter a PIN, retype it, and click OK.
- Dismiss the information dialog.
Chromebook
Log into Chrome, find the Chrome Remote Desktop web app in the Chrome Web Store, and launch it. You’ll do the same Chrome extension install as you would on a Mac or Windows desktop, but then you’re finished—there’s nothing else to install.
The downsides of Chrome Remote Desktop
Chrome Remote Desktop sounds like a great tool, and it is. But there are a few downsides.
Everyone involved needs to have Chrome and a Google account. And every computer in the equation needs to have Chrome Remote Desktop installed. You can’t control a computer remotely if it doesn’t already have the Chrome Remote Desktop app.
In terms of potential problems, there are reports of issues installing Chrome Remote Desktop on Chromebooks and not a lot of Google documentation to help you. If you have a G Suite account, you’ll probably have better luck getting someone at Google to give you a hand. There have also been reports this year of the Chromebook version not letting users add new computers.
What about functions Chrome Remote Desktop doesn’t support?
There’s no chat capability, so you’ll need to take your chatting elsewhere like a Google Doc, text messaging, or Hangouts.
You can’t copy files to or from remote computers. And you can’t send remote files to a local printer. You can retrieve files—by either emailing them to yourself or uploading them to the cloud and work on them remotely. But you can’t treat two devices as one environment spread across two pieces of hardware.
Finally, on desktop, the use of custom keyboard shortcuts is limited. You’ll be using the mouse a lot.
