Why Trust Us?
- Best Stopwatch Apps For Mac
- Best Stopwatch App Windows
- Best Stopwatch Apps For Mac Windows 10
- Stopwatch App For Pc
Apple today presented its App Store Best of 2020 winners, recognizing 15 apps and games that proved to be essential for making life easier, healthier, and more connected this year. Notable for their high quality, creative design, usability, and innovative technology, these apps and games are equally celebrated for their positive cultural impact. Plain Watch is a stopwatch software that is available for Mac OS X, offering a simple clock, alarm, stopwatch, and timer. This is a perfect time keeping application that allows you to do various time keeping tasks in one convenient program. Best Apps Popular Apps Overview. Menu Stopwatch; Menu Stopwatch for Mac. Menu Stopwatch for Mac. $0.99 Lars Tholen Mac OS X 10.8/10.9 Version 1.2 Full Specs. Visit Site External Download Site.
And if you’re using it, the Mac app is the best way to get hooked up. It has an easy interface for both joining and creating meetings, with quick audio and video settings and easy view options. Stopwatch Basics is a stopwatch for your Mac with the emphasis on keeping things clean, simple and easy to use. Main features: - Start or stop the timer using hot keys, by clicking the time or by selecting from the function menu.
My name is Adrian, and I often have a lot on my plate. I rely on my computers and devices to get work done and expect them to ease my burden, not add to it. I’m always on the lookout for tools that let me get accomplish better quality results while using less effort.
Like you, a lot of my life is digital, whether it’s writing articles on my Macs, reading on my iPad, listening to music and podcasts on my iPhone, or tracking my rides with Strava. For the last few decades, I’ve been putting together a constantly evolving combination of software to make it all happen smoothly, efficiently and effectively.
In this article, I’ll introduce you to high-quality software tools that will help you do the same. Some I use, and others I respect. Your job is to find the ones that will keep you productive and make you smile.
Can an App Really Make You More Productive?
How can an app make you more productive? Quite a number of ways. Here are a few:
Some apps enable you to work more efficiently. They include smart features and smooth workflows that enable you to complete your work in less time and effort, or at higher quality, than other apps.
Some apps place what you need right at your fingertips. They give you easy access to what you need by anticipating your needs and meeting them creatively, whether that’s a phone number to dial, a file that you need, or some other pertinent information.
Some apps let you manage and track your time so there is less wasted. They motivate you, show you where you spend and waste time, show you what’s next, and save your health by encouraging sensible breaks when you need and deserve them.
Some apps remove distractions and keep you focused. They take time-wasters out of your field of view, keep your gaze on the task at hand, and motivate you away from distraction and procrastination.
Some apps take the work off your hands, and delegate it to your computer through automation. They save you from having to do small jobs, and even if you’re only saving a few minutes or seconds each time, it all adds up! Automation apps can file your documents where they belong, type long phrases and passages for you, and perform complex combinations of tasks automatically. Your imagination is the only limit.
Some apps optimize your digital workspace so it becomes a friction-free environment that fits you like a glove. They take your favorite parts of the Mac user interface and put them on steroids. They make the experience of using your computer smoother and quicker.
Who Needs Another Productivity App?
You do!
The perfect new app is like a breath of fresh air. Discovering a few apps that work together smoothly and seamlessly is a revelation. It’s rewarding to have a carefully collated suite of software that’s constantly evolving, so that year-by-year you’re aware of increasing productivity.
But don’t go overboard! Don’t spend so much time looking at new apps that you don’t get any work done. Your effort needs to have a payoff in time and effort saved, or an increase in the quality of your work.
Hopefully, this article will save you some of the time you would have spent searching. We’ve been careful to include only quality apps that are worth the effort of downloading, paying for, and using. That’s not to say you should use all of them. Start with a few that meet a current need, or look like they will enhance your workflow.
Some of the apps are premium products that come with a premium price. They are recommended. We also give you alternatives that are less expensive, and where possible, free.

Finally, I need to mention SetApp, a software subscription service we reviewed. Many of the apps and app categories you’ll find in this article are included in a Setapp subscription. Paying ten dollars a month for a whole suite of apps may make sense when you add up the total cost of purchasing them all.
Use Apps that Enable You to Work Efficiently
When you think of the word “productivity”, you might think of getting through all the tasks they need to accomplish, and doing it well. You may also think of doing it efficiently, so the same work is done in less time, or with less effort. Work smarter, not harder. Start with the apps you need to do your work.
Carefully Choose Your Work-Related Apps
You’re going to need more than one app to get it all done, and those apps will vary depending on the sort of work you do, and your own personal preferences. You’ll need to find the right combination of apps, that work together in a way that’s more effective than the way that they work separately.
So your search will begin not with “productivity apps”, but apps that let you do your actual work, productively. The apps you need vary from person to person, and you may find what you need in one of the following unbiased reviews:
Besides industry-specific software, there are a few app categories that can help most people work productively. Most of us need an app to store our thoughts and reference information, and many can benefit from brainstorming software.
Capture Your Thoughts and Access Your Notes
Most of us need to capture our thoughts, store reference information, and find the right note quickly. Apple Notes comes preinstalled on your Mac, and does a great job. It lets you capture quick thoughts, create formatted notes with tables, organize them in folders, and sync them between our computers and devices.
But some of us need more. If you spend some of your day on a Windows computer you’ll value a cross-platform app, or you might be hungry for features that Notes doesn’t offer. Evernote (from $89.99/year) is popular. It can manage a huge number of notes (around 20,000 in my case), runs on most platforms, offers both folders and tags for structure, and has a fast and powerful search feature. OneNote and Simplenote are free alternatives with different interfaces and approaches.
If you’re after something that looks and feels more like a Mac app, nvALT (free) has been a favorite for many years but is overdue for an update. Bear ($1.49/month) is the new (award-winning) kid on the block, and my current favorite. It looks beautiful and is very functional without getting overly complicated.
Finally, Milanote is an Evernote alternative for creatives that can be used to organize ideas and projects into visual boards. It’s a great place to collect your notes and tasks, images and files, and links to interesting content on the web.
Best Stopwatch Apps For Mac
Jump Start Your Brain and Visualize Your Work
Whether you’re writing a blog post, planning an important project, or solving a problem, it’s often hard to get started. It’s helpful to brainstorm in a visual way, engaging the creative right-hand side of your brain. I do that best by mind-mapping and outlining — sometimes on paper, but often using an app.
Mind maps are very visual. You start with a central thought, and work out from there. I got started with FreeMind (free), and have added a few more favorites to my Dock:
- MindNote ($39.99)
- iThoughtsX ($49.99)
- XMind ($27.99, $129 Pro)
Outlines offer a similar structure to a mind map, but in a more linear format that can be used as the basis for a document. It’s usually possible to move your mind-mapping ideas into an outline by the export and import of a standard OPML file.
- OmniOutliner ($9.99, $59.99 Pro) is arguably the most powerful outliner for Mac. I use it to keep track of complex projects, and I’ll often start outlining an article there. It features complex styling, columns, and a distraction-free mode.
- Cloud Outliner Pro ($9.99) is a little less powerful, but stores your outlines in Evernote as separate notes. For me, that’s a killer feature.

Use Apps that Give You Easy Access to What You Need
The average person wastes ten minutes a day looking for misplaced items — keys, phones, wallets, and the constantly hiding TV remote. That’s almost three days a year! That same unproductive behavior can carry over to the way we use our computers and devices, searching for lost files, phone numbers, and passwords. So one huge way you can become more productive is to use apps that help you find it quickly when you need it.

Find Contact Details Quickly
Start with the people you keep in touch with. One app most of us need is a contacts app to keep track of phone numbers, addresses and other information about the people you connect with. You’ll probably do most of that on your phone, but it’s helpful if the information syncs to your Mac as well, especially since you can use Spotlight to quickly find the details.
Your Mac comes with a Contacts app that’s pretty basic, but it does everything most people need, and syncs to your iPhone.
It’s all I use at the moment, and most often I’ll use a quick Spotlight search to the details I need. You’ll notice I mention Spotlight a few times in this section — it’s Apple’s way of giving you quick access to all sorts of resources on your Mac, iPhone, and iPad.
If you need more, there are plenty of alternatives. Ideally, they’ll sync to your Contacts app so you have the same information everywhere and on every device.
If you regularly schedule meetings, it can help to use a contact manager that integrates closely with your calendar. It’s all about finding productivity apps that work well together. Popular calendar developers agree:
- BusyContacts ($49.99) is created by Busymac, the creators of BusyCal.
- CardHop ($19.99) is created by Flexibits, the developers of Fantastical.
Here we see Busycontacts pulling in addresses from a number of sources, and displaying a lot of related information, including events, emails, and messages. It’s certainly a lot more powerful than the default app.
Keep a Calculator On-Hand
We all need handy access to a calculator, and fortunately, Apple includes a pretty good one with macOS.
It’s versatile, offering scientific and programmers layouts, and supporting reverse polish notation.
But to be honest, I almost never use it. With a quick press of Command-Space (or clicking the magnifying glass icon in the top left of my screen), I can use Spotlight as a quick and handy calculator. Just type your mathematical expression, using the usual keys like “*” for multiplication and “/” for division.
When I need something more powerful, I might turn to a spreadsheet app, but I find Soulver ($11.99) a good middle ground. It lets me solve day-to-day problems with numbers over multiple lines, and annotate the numbers with words so they make sense. I can refer back to previous lines, so it can work a bit like a spreadsheet. It’s handy.
If you’re not so comfortable with numbers, and would rather type in your equations as text, have a look at Numi ($19.99). It looks great, and will usually understand what you mean.
PCalc ($9.99) is another popular app that works as a standard, scientific and financial calculator.
Organize and Find Your Files and Documents
File managers let us keep our files and documents in a meaningful organizational structure, keeping related information together in one place, and allowing us to find and open what we need quickly. These days I manage files less than ever since many of my documents are kept in databases in apps like Ulysses, Bear, and Photos. When I need to deal with actual files, I normally turn to Apple’s Finder.
Since Norton Commander was released in the 80s, many power users have found dual pane file managers the most efficient way to work. Often when I’m bogged down with the need to reorganize my files, I turn to that type of app. Commander One (free, Pro $29.99) is a great option with lots of features, but often I find myself opening a Terminal window to type mc and launch the free text-based Midnight Commander.
ForkLift ($29.95) and Transmit ($45.00) are also worth using, especially if you need to manage files online. While they manage the files on your hard drive very well, they can also connect to a range of web services, and allow you to manage the files you have there as easily as if they were on your own computer.
More Powerful Copy and Paste
Online research can have me copying and pasting all sorts of things from the web. A clipboard manager makes this a lot more efficient by remembering multiple items.
I currently use Copied ($7.99), because it works on both Mac and iOS, and syncs my multiple clipboards to every computer and device I use. I find that it works well, but miss the now discontinued ClipMenu that’s quicker and simpler to use.
Another popular option that works on both Mac and iOS is Paste ($14.99).
Securely Manage Your Passwords
To stay secure these days, you need to use a different long password for every website. That can be hard to remember, and frustrating to type. And you don’t want to store all of those passwords insecurely on the back of an envelope, or in a spreadsheet on your hard drive. A good password manager will solve all these problems.
Apple includes iCloud Keychain in macOS, and it’s a reasonable password manager that syncs across all your Macs and iOS devices. While it’s suitable for most users, and probably the best free solution, it’s not perfect. The passwords it suggests are not the most secure, and accessing the settings is a little fiddly.
1Password is arguably the best password manager out there. Although it’s a free download from the Mac App Store, the app comes with subscription pricing — $2.99/month for individuals, $4.99/month for five family members, and business plans are also available. Besides documents, you can also store 1 GB of documents securely.
If you’re not a fan of subscriptions, check out Secrets. You can try it out for free with up to ten passwords, and you can unlock the app with a $19.99 in-app purchase.
Search for Anything!
Being able to quickly search for documents and find them is a huge boost to your productivity. Apple has included Spotlight, a comprehensive search app, since 2005. Just click the magnifying glass icon on the menu bar or type Command-Space, and you can quickly find any document on your hard drive by typing in a few words from the title or contents of that document.
I love the simplicity of just typing my search query in a single entry, and it works well enough for me. But you may prefer an app like HoudahSpot ($29) and EasyFind (free) that get you to fill in a form to accurately pin down the exact file you’re after.
If you’re a Mac power user, you’re probably already using an app launcher like Alfred and LaunchBar, and we’ll cover them later in this review. These apps include comprehensive, customizable search functions, and offer the most powerful way to find files on your computer quickly.
Use Apps that Manage and Track Your Time
Productive people manage their time well. They are aware of the meetings and appointments they have coming up, and also block out time to spend on important projects. They track their time so they know what to charge clients and identify where time is being wasted, or too much time is being spent on certain tasks.
Timers can also be used to keep you focused. The Pomodoro Technique developed by Francesco Cirillo in the 80s helps you to maintain focus by working in 25-minute intervals followed by five-minute breaks. Besides cutting down on interruptions, this practice is also good for our health. We’ll cover Pomodoro timers in the next section.
Manage Your Tasks and Projects
Time management starts with task management, where you work out the most important things to spend your time on. We’ve already reviewed the best to do list apps for Mac, and it’s worth reading carefully to select the best tool for you. Powerful apps like Things 3 and OmniFocus let you organize your own tasks. Flexible apps like Wunderlist, Reminders, and Asana let you organize your team.
More complex projects can be planned with project management software, which are tools that help you carefully calculate the deadlines and resources needed to finish a large project. OmniPlan ($149.99, Pro $299) may well be the best project management software for Mac. A second option is Pagico ($50), which brings many project management features into an app that can manage your tasks, files, and notes.
Track How You Spend Your Time
Time Tracking apps can help you be more productive by making you aware of the apps and behaviors that waste your time. They may also track time spent on projects so you can more accurately bill your clients.
Timing ($29, Pro $49, Expert $79) automatically tracks the time you spend on everything. It observes how you use your Mac (including which apps you use and which websites you visit) and categorizes how you spend your time, displaying it all on helpful graphs and charts.
Another developer offers two apps that work together, Timings (39 euros), a full-featured work time tracker for your business, and Usage (free), a simple menu bar app for tracking your app usage. Finally, TimeCamp (free solo, $5.25 Basic, $7.50 Pro) can track the time of your whole team, including computer activities, productivity monitoring, and attendance tracking.
Clocks and Calendars
Apple helpfully puts a clock at the top right of your screen, and can optionally display the date. I look at it often. What more do you need?
iClock ($18) replaces the Apple clock with something much handier. It doesn’t just display the time, clicking on it offers additional resources. Clicking the time will show you the local time anywhere in the world, and clicking the date will display a handy calendar. Other features include a stopwatch, countdown timer, hourly chimes, moon phases, and basic alarms for any date and time. If you’d like to use your Mac as a full-featured alarm clock, check out Wake Up Time. It’s free.
If you’re in contact with others around the world, you’ll appreciate World Clock Pro (free). It not only displays the current time of cities around the world, but you can scroll forward to any date or time to find the right time elsewhere. Perfect for scheduling Skype calls and webinars.
Apple also provides a calendar app that syncs with iOS and offers enough features to keep most people happy. But if calendars are an important part of your work, you may value an app that makes it quicker to add new events and appointments, and offers more features and integration with other apps.
Two favorites are BusyCal by BusyMac and Flexibits Fantastical, both costing $49.99 from the Mac App Store. BusyCal’s focus is on powerful features, and Fantastical’s strength is the ability to use natural language to enter your events. Both are very popular, and competition between these popular apps means that they introduce new features in each new version.
On the other hand, if you value a more minimalistic calendar, then InstaCal ($4.99) and Itsycal (free) are both worth looking at.
Use Apps that Keep You Focused
We’ve already mentioned using a Pomodoro timer to keep you focused on your work, and we’ll introduce you to some helpful apps in this section. That’s just one way to maintain your focus, and other apps offer different strategies.
The trouble with a Mac — especially one with a large screen — is that everything is right there in front of you, distracting you from the task at hand. Wouldn’t it be great if you could fade out the windows you’re not using so they’re not screaming for your attention? And if you lack willpower, you may even need your computer to block access to distracting apps and websites.
Stay Focused in Short Bursts
Pomodoro apps use timers to encourage you to focus on your work. It’s easier to work consistently for 25 minutes then have a quick break than sit there for hours without an end in sight. And getting away from your desk at regular intervals is good for your eyes, fingers, and back.
Be Focused (free) is a good free way to get started. It’s a simple focus timer that lives in your menu bar and times your 25-minute (configurable) work sessions, as well as your breaks. A Pro version with more features is available for $4.99.
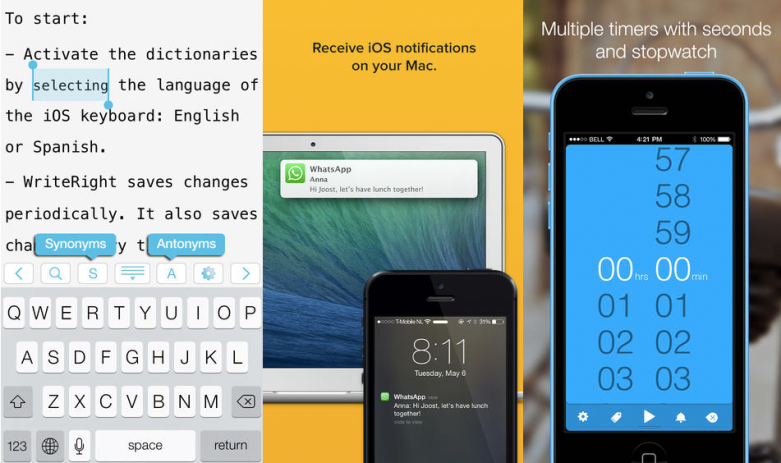
Other options are available with more features. Time Out (free, with options to support development) reminds you to take breaks on regular basis, but can also track your activity, and display graphs if the apps you’ve used, as well as the time you spent away from your Mac.
Vitamin-R ($24.99) offers the most features, and structures your work into short bursts of distraction-free, highly-focused activity, alternating with opportunities for “renewal, reflection, and intuition”. It helps you to define clear objectives, and slice up daunting tasks into smaller slices for optimal performance. Helpful charts let you see your progress and find your rhythm day by day and hour by hour. It includes audio to block out noise or create the right mood, and can automatically close distracting apps for you.
Fade Out Distracting Windows
HazeOver ($7.99) turns down distractions so you can focus on your current task by highlighting the front window and fading out all the background windows. Your focus automatically goes where it is meant to, and it’s great for working at night, too.
A free alternative is Hocus Focus (donationware). It hides application windows that have been inactive for a certain period of time, leaving your mind focused on what you’re actually working on.
Block Distracting Apps and Websites
Another source of distraction is our constant connection to the internet, and the instant access it gives us to news and social networking sites. Focus ($24.99, Team $99.99) will block distracting apps and websites, helping you stay on task. SelfControl is a good free alternative.
Freedom ($6.00/month, $129 forever) does something similar, but syncs across Mac, Windows, and iOS to block distractions from every computer and device. Besides individual websites, it can also block the whole internet, as well as apps you find distracting. It comes with advanced scheduling, and can lock itself in so that you can’t disable it when your willpower is especially weak.
Use Apps that Automate Your Work
When you have too much to do, delegate — share your workload with others. Have you ever considered delegating work to your computer? Automation apps allow you to do just that.
Automate Your Typing
The easiest way to get started is to automate your typing. Even a fast typist can save a lot of time here, and as a cute feature, TextExpander ($3.33/month, Team $7.96/month) keeps track of this for you, and can give you a report of how many days or hours you have saved since you started using the app. TextExpander (see our full review) is the best known and most powerful of these apps, and is triggered when you type in a few unique characters, which it expands to a long sentence, paragraph, or even complete document. These “snippets” can be personalized with custom fields and pop-up forms, making it even more versatile.
If you’re not a fan of subscription pricing, there are alternatives. In fact, you can create expandable snippets using macOS’s System Preferences — it’s just a little fiddly to access. Under the “Text” tab in your keyboard preferences, you can define snippets of text that you type, as well as the text that snippet is replaced with.
Typinator looks a little dated, but has many of TextExpander’s features for 24.99 euros. Less expensive options are Rocket Typist (4.99 euros) and aText ($4.99).
Automate Your Text Cleanup
If you edit a lot of text, make bulk changes, or move text from one type of document to another, TextSoap ($44.99 for two Macs, $64.99 for five) can save you a lot of time. It can automatically remove unwanted characters, fix messed up carriage returns, and automate a wide range of search and replace operations. It supports regular expressions, and can integrate into the text editor you’re using.
Automate Your File Management
Best Stopwatch App Windows
Hazel ($32, Family Pack $49) is a powerful automation app that automatically organizes the files on your Mac’s hard drive. It watches the folders you tell it to, and organizes the files according to a set of rules you create. It can automatically file your documents into the right folder, rename your documents with more useful names, trash files you no longer need, and keep your desktop clear of clutter.
Automate Everything
If all of this automation appeals to you, you’ll definitely want to check out Keyboard Maestro ($36), my favorite in this section. It’s a powerful tool that can do most automation tasks, and if you set it up well, is able to replace many of the apps we mention in this review. Your imagination is the only limit.
If you’re a power user, this could be your ultimate app. It can save you a ton of time and effort by covering tasks like these:
- launching applications,
- text expansion,
- clipboard history,
- manipulating windows,
- file actions,
- providing menus and buttons,
- floating toolbar palettes,
- recording macros,
- custom notifications,
- and plenty more.
Finally, if you love having your work happen automatically, consider automating your online life as well. The web services IFTTT (“if this then that”) and Zapier are the place to make that happen.
Use Apps that Optimize Your Digital Workspace
macOS includes helpful user interface elements to smooth your workflow and enable you to work more efficiently. You can launch apps from the Dock or Spotlight, display multiple apps on the screen in windows, and work on different tasks in different Spaces, or virtual screens.
One way to boost your productivity is to learn how to make the most of these features. Another is to turbocharge them with more powerful apps.
Powerful Ways to Launch Your Apps and More
Launchers are convenient ways of running apps, but do a lot more, like search and automation. If you learn to harness the power of the right launcher, it will become the hub of everything you do on your Mac.
Alfred is a great example, and my personal favorite. It looks like Spotlight on the surface, but there’s an amazing amount of complexity under the hood. It boosts your efficiency with hotkeys, keywords, text expansion, search and custom actions. Although it’s a free download, you really need the 19 GBP Powerpack to make the most of it.
LaunchBar ($29, family $49) is similar. Like Alfred, it’s a great way to get things done if you like to keep your fingers on the keyboard. Both of these apps take over Spotlight’s Command-Space hotkey (or a different one if you prefer), then you just start typing. Launchbar can launch your apps (and documents), access your events, reminders, and contacts, manage your files, search for information, and keep a history of your clipboard. You just need one of these launcher apps, and if you learn to master it, and your productivity can go through the roof.
If you’re after a free alternative, consider Quicksilver, the app that started it all.
Organize Workspaces on Different Virtual Screens
I love using multiple Spaces (virtual screens, additional desktops) as I work, and switch between them with four-finger left and right swipes. A four-finger upward gesture will show me all of my Spaces on one screen. This allows me to organize the work I’m doing for different tasks on different screens, and switch quickly between them.
If you don’t use Spaces, give it a try. If you want even more control, here are a couple of apps you should consider.
Best Stopwatch Apps For Mac Windows 10
Workspaces ($9.99) allows you not only to switch to a new workspace, but also automatically opens all the apps you’ll need for that task. It remembers where each window goes, so you can stay more focused when working on multiple projects.
Switchem ($10.99) is similar, and allows you to create groups of apps for each task, and also remembers the size and position of each window. The app can also tile your windows so there is no overlap, and provides a number of convenient shortcut keys to switch between your groups quickly.
Manage Your Windows Like a Pro
Apple has recently introduced a few new ways of working with windows, including Split View. Just hold down the green full-screen button in the upper-left corner until the window shrinks, then drag it to the left or right half of your screen. That’s handy, especially on smaller screens where you need to make the most of your space.
Mosaic (9.99 GBP, Pro 24.99 GBP) is like Split View, but much more configurable, allowing you to “effortlessly resize and reposition macOS apps”. By use of drag-and-drop, you can quickly rearrange a number of windows (not just two) into a variety of layout views, with no overlapping windows.
Stopwatch App For Pc
Moom ($10) is less expensive, and a little more limited. It allows you to zoom your windows to full screen, half screen, or quarter screen. When you hover your mouse over the green full-screen button, a layout palette pops up.
If you’d rather manage your windows for free, Spectacle is a reasonable alternative.
More Tweaks to Your User Interface
We’ll finish our productivity roundup with a few apps that can make you more productive with various user interface tweaks.
PopClip ($9.99) saves you time by automatically displaying actions every time you select text, a little like what happens on iOS. You can instantly cut, copy or paste text, search or check spelling, or customize the menu with 171 free extensions which integrate with other apps and add advanced options.
Having to navigate to the right folder every time you save a file can be frustrating, especially if you use a lot of subfolders. Default Folder X ($34.95) helps in a number of ways, including giving you quick access to recent folders, quick mouse-over navigation that doesn’t require clicking, and keyboard shortcuts to your favorite folders.
BetterTouchTool ($6.50, Lifetime $20) lets you take full control of your Mac’s input devices. It lets you customize the way your trackpad, mouse, keyboard, and touch bar work. Make the most of the app by defining keyboard shortcuts, recording key sequences, defining new trackpad gestures, and even managing your clipboard.
Finally, some apps (including quite a few mentioned in this review) place an icon on your menu bar. If you have quite a few apps that do this, things can get out of hand. Bartender ($15) solves this problem by allowing you to hide or rearrange them, or move them to a special Bartender icon bar. Vanilla is a good free alternative.
Timer is a complete and professional stopwatch, alarm clock, timer and clock utility for Mac. It has an easy-to-use and very intuitive interface with clear tab-based browsing thru stopwatch, timer, alarm clock and clock areas. Timer is free to download and you can freely use it as long as you wish. There is also a Pro version which includes some additional features as Full-Screen Mode, Iconized Windows, Run AppleScript Files, Launch Web Addresses, Send Email, Sleep Computer and other programmable actions.
Do you want to manage work time and breaks in the right way? Try Time Tracking for Mac.
Accurate measurement
When accurate measurement is essential you can rely on Timer.
When accurate measurement is essential you can rely on Timer, in addition to accuracy, you will find a lot of useful features: the stopwatch lets you check elapsed time using the Lap property; the timer can be optionally repeated so that you can specify an action occurring after a specific amount of time or an action that repeat every specific amount of time; the alarm clock allows you to choose between the 12-hour format or the 24-hour format and optionally can show you the remaining time; the clock is a convenient watch with large digits with, optionally, the indication of the current date.
Programmable actions
Play alarms with your favorite sound, display a message defined by you, speak a message…
Programmable actions include play alarms with your favorite sound, display a message defined by you, speak a message, announce the time, and a lot of more actions available as Pro features as: play iTunes files or iTunes playlists and stop iTunes; sleep, restart, shut down the computer; launch and quit an application; open a file; run an AppleScript file script; launch a web address and send an email with custom text and optional tags as current local time, running processes (visible or invisible), current application log. The included default actions are: play alarms with your favorite sound, display a specific message, speak a specific message and announce the time.
Pro features
Timer is free to use but there is also a Pro version which includes some additional features.
Timer is free to download and you can freely use it as long as you wish, although some users may be interested in buying the Pro version which includes some additional features: full-screen mode, iconized windows, open an unlimited number of windows, play an iTunes song, play an iTunes playlist, stop iTunes, sleep the computer, log out user, restart the computer, shut down the computer, launch an application, quit an application, open a file, run an AppleScript file, launch a web address and send emails. To get all the additional features Buy Timer Pro.
Many reasons to use Timer
Simple to use but powerful in functionality.
- Professional stopwatch, alarm clock, timer and clock utility for Mac.
- Easy-to-use and intuitive interface with clear tab-based browsing.
- Accurate measurement with tenths of a second.
- Stopwatch with elapsed time.
- Repeating timer to have an action that repeat every specific amount of time.
- Choose between the 12-hour format or the 24-hour format for alarm.
- Programmable actions as play alarms, display a message, speak a message, announce the time.
- Optional Pro features as Full-Screen Mode, Iconized Windows and Unlimited Windows.
- Optional Pro actions as Run AppleScript Files, Launch Web Addresses and Send Emails and so on.
Do you want to manage work time and breaks in the right way? Try Breaks for Mac.
