This article was co-authored by Chiara Corsaro.Chiara Corsaro is the General Manager and Apple Certified Mac & iOS Technician for macVolks, Inc., an Apple Authorized Service Provider located in the San Francisco Bay Area. Was founded in 1990, is accredited by the Better Business Bureau (BBB) with an A+ rating, and is part of the Apple Consultants Network (ACN). Using copy and paste is a routine part of most peoples Mac workflow, so if suddenly the Copy and Paste feature stops working or the clipboard appears stuck, you can imagine why that’s annoying. Don’t stress out, most issues with nonfunctional clipboards and copy and paste on the Mac can be resolved with a series of fairly simple.
Copying and pasting text is one of the most basic functions of any computer, including the Mac. It’s so fundamental to the way we use computers today that it seems astonishing to think that it wasn’t until iOS 3 (or iPhone OS 3 as it was known then), or a full two years after the original iPhone, that copy and paste came to Apple’s mobile devices.
However, it’s not just text that can be copied and pasted. In image editing applications, for example, you can copy and paste images, layers, and selections from one document to another. And in audio editing tools, you can copy and paste passages of music. In the Mac’s Finder, you can even copy and paste files and folders to move them from one folder to another, instead of clicking and dragging them — useful if you prefer to use the keyboard over a mouse or trackpad.
When you copy anything, whether it’s text, an image, or a file, it’s stored on Mac’s clipboard until you paste it somewhere else.
Cut, copy, and paste faster
Get Setapp — a huge collection of apps for Mac — to save time on basic functions like cutting and pasting. There’s no better shortcut.
How to set up copy and paste on a Mac?
To copy anything, select it and press Command-C (or Command-X if you want to remove it and copy it to the clipboard). Then go to your destination then press Command-V. That will paste it into your destination. If you want to move a file from one location to another, instead of copying it, press Command-Option-V, instead of Command-V.
When you paste the item to its new location, it remains on the clipboard so you can paste it again and again. But it’s removed when you copy something else. Unfortunately, the Mac’s clipboard can only store one item at a time.
You can view the contents of the Mac's clipboard at any time by clicking on the Finder icon in the Dock, choosing the Edit menu, and then selecting Show Clipboard.
Seems, it's no big deals: use Command-C to copy, Command-X to cut, Command-V to paste. But is that really it or is there more to explore? There are actually a lot of features and possible improvements for macOS.
Paste and Match Style
How do you strip out the formatting of the copied text and make it match the destination? You've probably seen a quick shortcut in the 'Edit' menu: Option-Shift-Command-V. This executes a 'Paste and Match Style' command.
This shortcut is available in most default Apple applications, but some third-party apps neglect to include it.
Copy and Paste Style Only
To copy and paste the style only, not the text, open up a TextEdit document, select the text containing the style that you'd like to copy and hit Command-Option-C, then select the text containing the formatting that you'd like to replace and hit Command-Option-V.
Killing Text
Select the text should be killed and hit Control-K. The text should disappear. Keep in mind: if you kill text with no selection, it jumps to the end of the paragraph.
There's a one more cool hidden feature: hitting Control-K while inserting your cursor half way through a paragraph should kill all of the text from that point to the end of the paragraph.
Note that Control-K cuts, rather than copies, the text. As this features uses a different functionality, it won’t remove what is currently on the “main” clipboard
Reinserting text previously killed
Yanking inserts the most recent kill, leaving the cursor at the end of the inserted text. To do this, just hit Control-Y. This will work exactly like a paste command, it's just pulling from a different source.
Note: Kill and Yank works in most native Mac apps, including Notes, iWork, and most text editors—but they may not work in some web apps like Google Docs.
How to Copy and Paste Two Items on Mac
Say you want to copy two items from one app and paste them into another. To pull this off in one sweep, you would need some sort of secondary clipboard.
It's a handy way to have two clipboards on your Mac:
- Instead of switching back and forth between the apps twice, copy the first with Command-C and the second with Control-K.
- To paste, use your default Command-V shortcut to paste the first item, and press Control-Y to yank your second clipboard item back from the dead and paste it into your document.
Copy and Paste between Apple devices
Universal Clipboard is a feature that was introduced in macOS Sierra and iOS 10, and allows you to copy and paste between Apple devices, as long as they’re signed into the same iCloud account and connected to the same WiFi network, with Bluetooth switched on. They also need to be physically close to each other.
To use Universal Clipboard, all you have to do is copy on one device and paste on the other.
Stop retyping things on Mac
Try Rocket Typist, a handy app that saves text snippets for you. This ensures you never have to retype anything, the app picks it all up.
Copy-Paste limitations and how to overcome them
One of the big flaws with copy and paste on the Mac is the fact that the clipboard can only hold one item at a time. Wouldn’t it be great if you could store multiple items, categorize them, and then paste the right one whenever you need to? Well, the good news is that you can, by using a third-party clipboard manager, of which there are are several available for macOS.
Paste is one such app. Paste automatically keeps everything you’ve cut or copied, whether it’s text, an image, a link, or anything else. You can then use the smart search feature to search for what you need and drag it off the board onto your document. Copied snippets can also be shared using AirDrop or synced with iCloud.

Unclutter, a tool designed to keep your Desktop tidy, also has a clipboard manager that retains the contents of your Mac’s clipboard. That way you can view your clipboard history and recall any item you need to paste.
If you need to store snippets of text that you use frequently, Rocket Typist is a great solution. It allows you to store chunks of test and then paste the ones you need by selecting them. Or you can create abbreviations for snippets so that whenever you type the abbreviation, it’s replaced with the snippet. Use it to store email templates, for example. You can organize your snippets in folders to keep them ready.
Copy Paste not working on Mac? Fix the issues
Here's how to fix a stuck clipboard issue with Activity Monitor:
- Quit out of the Mac app(s) where copy/paste are not working as expected.
- Go to Applications > Utilities and double-click on Activity Monitor to launch it
- In its search box, type “pboard”. When it shows the pboard process, select it and press the X in the toolbar, then click Force Quit
- Exit Activity Monitor
If it still doesn’t work, try using Terminal to fix it:
- Go to Applications > Utilities and double-click on Terminal to launch it
- Type: killall pboard
- Hit Return and close Terminal
Try and copy and paste again in the same app as before. If neither Activity Monitor nor Terminal solves the problem, the next step is to restart your Mac.
Sometimes that issue means that Mouse Keys is enabled, or that some other app is conflicting with the standard keyboard shortcuts. As a workaround you may have to remove those shortcuts and get used to the default ones to switch layouts.
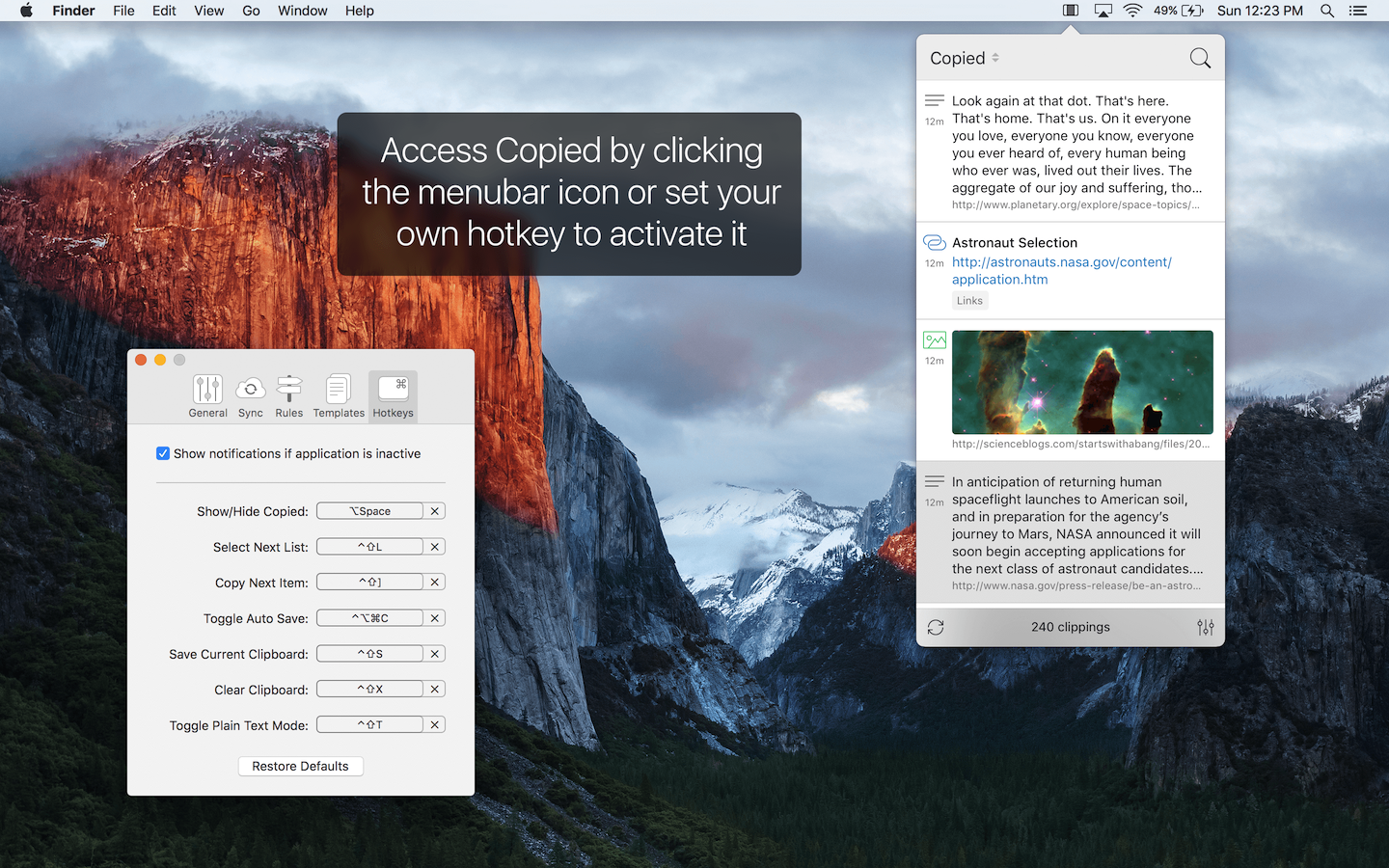
Copy and paste is such a fundamental part of macOS that we often forget about it — using it is so natural. However, there are, as you can see, a few tips and tricks that can help you get even more out of it. As good as the macOS clipboard is, it can only store one item at a time. If you want to store more, you’ll need a third-party app. The best way to try out those apps, such as Paste and Unclutter, is to download them from Setapp, a collection of more than 150 useful macOS utilities and apps.
Meantime, prepare for all the awesome things you can do with Setapp.
Read onSign Up
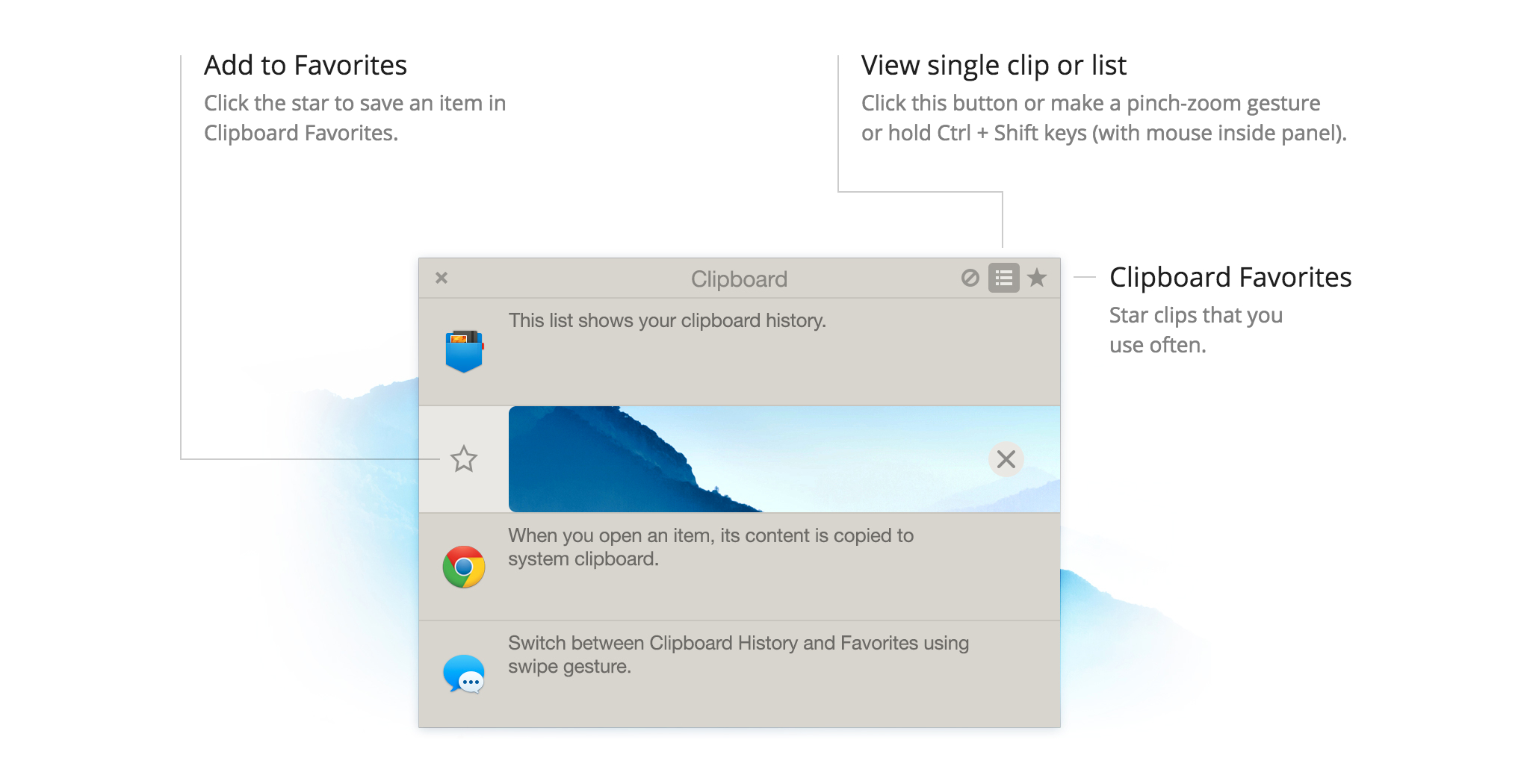
How To Copy And Paste On Mac
2021-01-20 11:51:40 • Filed to: Cropro How-tos • Proven solutions
If you’re wondering how to paste screenshot on a Mac computer, you’ve probably already done a bit of research into the subject. You probably know that operating systems like macOS have native applications and modules to help you get the job done, but we’ll bet that you also know what kinds of limitations and restrictions they pose. There’s really no convenient way to take and paste a screenshot on Mac if you’re only using native tools like the clipboard or the Preview app, which is why we’ve selected three special tools that can do a better job.
Most Common Screenshot Method for Mac
To be fair, we have to concede that Mac users rely heavily on one particular screenshot function to copy and paste copy screens on various macOS versions. It is one of the most commonly used methods and it works. It does have a lot of deficiencies but it is a fairly reliable tool if you simply want to copy screen and paste it elsewhere on another Mac application. The best part is that it’s a built-in module that works on all macOS versions without the need to install anything.
Copy Paste Grab App Mac

To use this function, just press this key combination on your MacBook or iMac: Shift + Command + 4. This will allow you to select specific windows on your screen. Once you make the selection, just click within it to copy the area. You can subsequently use the Cmd+v shortcut to paste the screenshot into another app.
How to Copy and Paste Screen on Mac with Tools
There are numerous tools for taking and pasting screenshots, but we’ve identified three of the best applications in this category. Each has its own strengths and advantages, as you will see.
Wondershare Cropro
Wondershare Cropro is the latest software innovation from the house of Wondershare, maker of the famed Filmora Video Editor and the desktop data and device management toolkits for iOS and Android. Cropro is their take on leading products like Snagit, which can be quite expensive on an ongoing basis. WIth Cropro, you can easily choose the type of screenshot you want to take, copy it, and paste the screenshot into another Mac application. You can also edit it within the software, add markups, and crop the screenshot before you save or share it.
Here’s what to do after installing Cropro on your Mac:
Best Copy Paste App
- 1. When the app is open, you can click the main screen capture button to use the default option. To customize, you can click the tiny arrow for the drop-down and select the option from there. The choices you have are to take a snapshot of the full monitor, a small portion that you define, or a specific portion of an active app’s window. In addition, you’ll see a scrolling screenshot option that lets you capture any scrollable content, including complete web pages from header to footer.
- 2. Once you click the capture type, you’ll see an outlined area that you just click on or simply move around to select what you want. Click within the selected area to take the screenshot.
- 3. At this point, you’ll be given an option to directly copy the screenshot or modify/annotate it in the main editor window before copying it. Choose the Copy option.
- 4. Now that the image is in your clipboard, you can use Cmd+v to paste it into the other application.
Snagit
By default, Snagit has a keyboard shortcut to access the screenshot options while the app is running in the background. The shortcut will also trigger the launch of the application on your Mac. The shortcut, by default, chooses the full-screen option but there’s a high degree of customization allowed on Snagit. You can re-define the shortcut and use a different default screenshot type. Snagit also offers advanced tools like scroll capture and even video. The only problem - and it’s a big one - is the pricing and licensing practices. Not only will you be spending quite a bit of money on the first license you buy; you’ll also need to pay for each major update that comes along. For that reason, users might gravitate to other tools like Cropro.
FireShot
Though not strictly a macOS application, the fact that FireShot is a browser-based application (browser extension) means you can use it on any platform including Windows, Linux, and macOS. The real attraction of this software is not the kind of screenshots you can take with it but what you can do with those screenshots - copy to clipboard, print, email, export to the image editor, save the file, and upload to social media or an FTP/HTTP server. The drawback here is that there’s a free version but it has very limited capabilities. Most of the features are packed into the Pro version of the browser extension.
So, now that you’ve seen the built-in method to take and paste a screenshot on Mac as well as some third-party tools, we’ll leave it to you to decide on the one you want to use. Snagit is, no doubt, one of the market leaders, and FireShot is a convenient cross-platform application, but for a truly native macOS experience, we recommend Cropro. New features are regularly added, the product goes through rigorous QA and testing, and, best of all, the software has the backing of the highly respected Wondershare brand.
Mac Copy And Paste File
Video on How to Capture and Annotate the Screenshot with Cropro
