- Download Mac Os El Capitan Apple
- Mac El Capitan Download Slow Start
- Mac El Capitan Download Slow Release
- Download El Capitan Free
Upgrading to OS X El Capitan can become rather disappointed for some Mac users because it can really slow your computer. But you don’t need to worry, we have prepared some useful tips and recommendations on how to put an end to all issues with your El Capitan slow performance. Let’s take a closer look at them!
- Find more empty space will significantly faster El Capitan!
I have 2014 15″ rMBP 10GB RAM. Ever since I upgraded it to the El Capitan, Safari has been running very slowly. When I type text into the address bar, it takes a while to catch up and for the text to appear. Also, scrolling on web pages is taking more time. Would appreciate any help on how I can fix this issue. When your Macbook slow after El Capitan update, you should reset SMC and PRAM. To reset SMC on Mac mini, Mac Pro, iMac or Xserve: you need to turn off your computer then turn it on normally. You just turn it off with the shutdown key, remove the power cable and wait for about 15 seconds.
- Download Os X El Capitan 10.12; Mac Os X El Capitan Iso Download; Question: Q: El Capitan is slow??? Is anyone else having the issue of your Mac running wicked slow after the new El Capitan update? Word, Safari, Preview, and iTunes wouldn't open- they froze and I had to force quit them.
- Tips & tricks to speed up a Mac. Below we will run through the various checks you should make to speed up your Mac if it is running slow. We'll cover why you need to have around 10% of your Mac.
Similar to Yosemite, its previous version, El Capitan consumes much memory. Hence, it’s obvious that it will work the right way solemly on Macs designed after the year 2008. Nevertheless, once your Mac is compatible with the latest version, and you’ve upgraded to it, but discovered that it’s running not so fast, finding more disk space could become a perfect fix.
Today, there are a number of special tools designed to speed up and clean Macs. Typically, they are easy to use and rather fast. Such apps can easily find more free space for your computer, deleting all old and useless apps. Just a couple of clicks and your Mac will work faster and better. Why not give any of cleaning Mac apps a try?
- Make sure your Mac is compatible
Surprisingly, but it’s a fact: El Capitan cannot be run on all Macs, or in some cases, it may face some performance problems. Thus, El Capitan is compatible with:
- iMac (Starting from mid 2007 and later)
- MacBook Air (Starting from late 2008 and later)
- MacBook Aluminum (Starting from late 2008 and later)
- MacBook Non-Aluminum (Starting from early 2009 and later)
- Mac Mini (Starting from early 2009 and later)
- MacBook Pro (Starting from mid/late 2007 and later)
- Mac Pro (Starting from early 2008 and later).
Note: when your Mac is not compatible, rollbacking to Yosemite or other previous versions of OS X could be a nice way out. By the way, if you do wish to install El Capitan, look at a hardware upgrade. But we have to remind you that this is not recommended for those who own old Mac OX. Meanwhile, if you insist on the upgrade, carrying out a RAM upgrade could become one the simplest solutions.
- Get rid of all Mac Mail logs
Aimed at fixing the Mac Mail bug, the El Capitan update could also bother your Mac. To solve the issue, there are several wayouts:
- Manually delete your Mac Mail log file. To do this, you need to first save this first file as a backup. Here is the way to go: Library, where you need to choose Then look for com.apple.mail and choose Data. Afterwards, select Library, Logs and then Mail. Once you are in the Mail, put all log files to Trash. Finally, once all the files are deleted, you will need to restart your computer.
- Look through the stats related to Mac Mail in your Activity Monitor, to do this, go to Applications and then Utilities.
Bear in mind that Mac Mail should be a minute app, or in other words, not a heavy program. Should it consume more than 5% of your CPU or memory resources, your attention is required as in this case it is 100% buggy. Such program can be the reason of your Mac’s widespread slowdown.
- Abandon using Mac Mail for some time and instead, consider using any analogue app, for instance Outlook. A patched Mac Mail release is expected to be rolled out soon.
- Slow Wi-Fi on El Capitan
Once your computer works fine on a regular basis, but after an upgrade to El Capitan, you’ve noticed that your Wi-Fi is crawling, it would be wise to consider some tips on improving the slow performance of your Mac. The newcomers are recommended trying the good-old way, I mean, switching off and restarting of the modem. If this fails, you may turn off your computer’s Wi-Fi controller and wait for some time (at least 5 minutes is recommended). Then you can turn it back again. If you still do not have the needed results, choose Open Network Preferences and then Wi-Fi.
Then delete it, and make sure to scan Wi-Fi connections once more. Afterwards, reconnect to the needed Wi-Fi.
Needless to note, Spotlight can also take its own time.
Spotlight in El Capitan will find anything and everything on your Mac upon searching with a query in the Spotlight bar. Still, you can always make your computer even more searchable. Intrigued, aren’t you? To do this, first of all, make sure that the Spotlight on your Mac carries out an indexing. According to several users of Macs, this indexing process can be rather slow, making the Mac crawl until it’s completed. For those who face such a problem, time is the only possible way out. Please be aware that this problem is reported to be solved on its own within 24-48 hours, depending on the state of “bugginess” of the current version of Spotlight you have.
- Tone down the eye candy
El Capitan, similar to its previous version, pays lots of attention to a fresh looking and easy to navigate user interface. Of course, a new and fresh look is so incredibly cool and intriguing; nevertheless, there may be effects, such as transparency, which are capable to dramatically affect processor’s performance. That is especially true once you open a bunch of windows, juggling them around. That is why you might want to switch off or at least to minimize some of El Capitan’s special effects. To do so, go to Apple Menu, where you will see System Preferences. In the System Preferences choose Accessibility and then Display. There, you will need to optimize the settings so that your processor could pay as little attention as possible, providing you with a light yet fresh, clear and animated look. If you manage to toggle off these settings, your processor could do more crucial work, for instance, helping you manage several tasks at the same time or even in some way improving your productivity.
- Desktop space optimization
Download Mac Os El Capitan Apple
In fact, it’s a simple way to go, which is not likely to seriously quicken
your El Capitan, nevertheless, it will surely provide you with a noticeable boost. Thus, these affords are worth doing. Anyway, to take full advantages of this secret way to speed up your Mac performance, you are to do the following:
- Create a new folder on your desktop. As a matter of fact, this folder can be named as you wish to.
- Choose all the icons
- Place them into this new folder.
Wondering how that could help your Mac, aren’t you? The secret is that your Mac’s processor will not repeatedly refresh the images of all desktop icons, diverting, instead, those resources to simplify your multi-tasking. You’ll notice the solid difference if toggling between windows is rather slow with a bunch of icons on your desktop.
- No more Window minimization effects
Generally, Macs perform a toilet flush effect upon Windows minimizing. Simply speaking, it helps your window look like it is being flushed down into the dock bar. Fs2crew 747. Of course, you are to highly appreciate this, still, your El Capitan’s speed can be be seriously affected.
So, to minimize the effects, follow these steps:
- Enter Apple Menu
- Go to System Preferences
- Select Dock
- Find Minimize Window Using
- And select Scale Effect.
That’s it!
- Programs that restrict Performance
There are cases when El Capitan on your Mac works fine, still, you notice the performance slow. In this case your Mac may have specific apps installed, affecting the computer’s performance. Do you know that there are apps, which even upon several years’ usage develop a new version, which features corrupted files capable to dramatically hang your Mac? Yes, that’s true. Perhaps, this problem began after El Capitan installing, therefore, making you blame El Capitan for slow performance.
So, checking performance culprits from time to time is highly recommended for all avid Mac users. To do this, you need to:
Mac El Capitan Download Slow Start
- Type “Activity Monitor” in your Spotlight
- Select CPU and memory tabs. There you can check if there are programs that are consuming a surprisingly huge percentage of CPU or memory resource.
Tip: any program should feature no more than 35% usage statistic. If you face those ones having more, you are dealing with buggy versions. Shutdown such app and restart it. Should El Capitan be running slow, you are advised to reinstall that app. Besides, removing this program from your startup list could be also a nice decision.
Be aware: If in the list of apps you notice an mdworker taking a lot of CPU and memory on a side note, it would be wise to leave this program alone. In fact, such apps are in most cases essential and necessary system processes occurring not so often.
- Close FileVault
Being by default enabled in El Capitan, FileVault provides your hard disk with encryption, leading to its higher security. Still, this feature can dramatically slow your computer. So, you may check if closing FileVault will fix your problem. To do this, you need to:
- Open Apple Menu
- Find System Preferences
- Go to Security and Privacy
- Select Turn Off File Vault
- Turn off Encryption.
Afterwards, you will need to restart your Mac. In case when any improvements in El Capitan’s speed are not noticeable, open FileVault back.
- Shutdown unnecessary widgets and extensions
This will be particularly useful for those who own old Macs, meeting the El Capitan’s minimum requirements. Once your Mac has many active widgets and extensions, requiring all data to be updated in the real time, this can seriously affect your boot up or restart time. There are apps, which you do not need all the time and disabling them could let you get your Mac performing faster.
To do this, follow these steps:
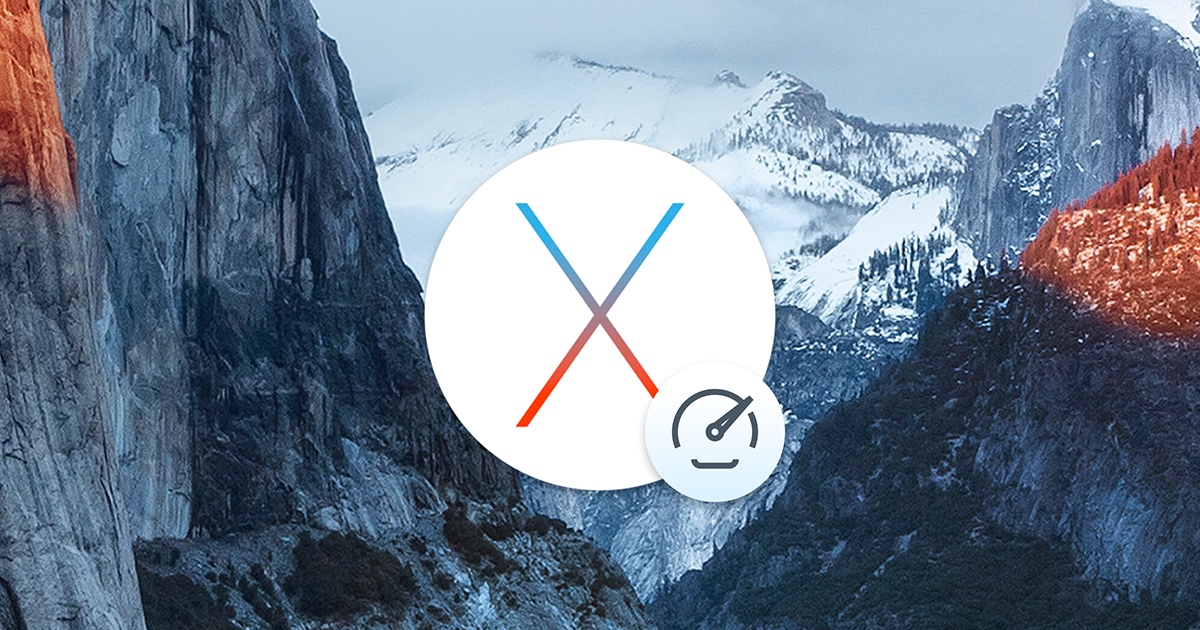
- Open Apple Menu
- Select System Preferences
- Find Extensions
- Choose Today
- Un-Check the items that you don’t need on a day to day basis
- Save
Note: In addition to faster boot up time, your notifications will be seen quicker as well.
- The Disk Permissions repair fix
Despite the fact that it is not a slow specific performance fix of El Capitan, it’s still good to run as it will increase your Mac’s performance.
Follow the following steps:
- Restart your computer
- Press the Option key while restarting
- Find Disc Utility
- Choose OS X partition
- Select fix disc permissions
- Restart your computer once again.
Note that after a disk permissions repair run, your computer’s performance boost will be quite noticeable. Needless to add that there is a possibility to launch repair disk permissions without the need to restart your computer. The following steps are to be followed:
- Open Spotlight (Press the combinations of two keys at the same time: Command and Space)
- Enter Disk Utility
- Choose OS X Partition
- Find Verify Disk Permissions
- Select Repair Disk Permissions.
Disk permissions will be automatically run on a side note once El Capitan is installed. Remember that disk permissions repair is launched after each OS X update. We remind you that no matter when you run disk permissions repair, this will not hurt your computer in any case, but you can really benefit from this.
- Launch SMC and PRAM resets
We have one more fix, which is a more general one, not only related to El Capitan slow performance fix. If you reset these system controllers, one of your user data will be deleted. Instead, some minor system controllers that might have been corrupted will be reset, slowing the performance.
For iMac, Mac Pro, Mac Mini or Xserve, resetting SMC consists of the following steps:
- Shutdown your computer
- Unplug the power cable
- Hold for 20 seconds
- Connect the power cable once more
- Hold for 10 seconds
- Power on like normal.
For MacBook, MacBook Pro or MacBook Air, the resetting process will include such steps:
- Shutdown your computer
- Plug in the power cable to a wall outlet
- Press and hold the combinations of the following keys: Left Shift /Option/Control/Power Button for 15 seconds
- Hold around 15 seconds and release the keys.
- Power on your MacBook like normal.
Mac El Capitan Download Slow Release
When it comes to resetting PRAM on your Mac, you will need to:
- Turn off your computer
- Power on your Mac and press at the same time these four keys: “Option/ Command (⌘)/P/ R ” (Make sure to press this combination before seeing the boot up screen)
- Hold down the keys and wait for Mac to restart
- Release the keys once the beep restart sound appears.
Download El Capitan Free
Tip: Sometimes during PRAM resetting, you’ll need to recalibrate your display resolution, startup disk choices as well as your speaker volume, whilst your user data remains unaffected.
Anyway, these are some simple yet highly effective recommendations on putting an end to all issues related to your El Capitan slow performance. Even when there are fixes requiring you to scale back on the most demanding El Capitan’ s features, they are recommended anyways because they can really help. Indeed, if your own a completely unresponsive Mac or a boring Mac, which lets you get work done, you’re likely to choose the latter option.
Note: El Capitan is brand new; hence, new fixes or updates on performance issues rolled out by Apple are awaited. For now and until then, use this guide.
