Did you know that you can connect remotely to Mac from your Windows computer? If not, then here is an article to allow the remote computer to access your Apple. This guide is an additional way for Apple users to learn how to connect remotely to Mac. The first guide we’ve shared was accessing remotely your Mac computer from your iPhone.
Allowing remote login would entail the usage of Secure Shell (SSH) to log in to your Mac from another PC. If you are using Windows, this can be very helpful. Telnet cannot be used to log in to your Mac.
To access the folders and files on your Mac, please follow these instructions: 1. If currently logged into your server, completely log off 2. Open the Microsoft Remote Desktop 10 app for Mac 3. Right-click on your server and select 'Edit' 4. Click on the 'Local Resources' tab and check the 'Folders' box 5. Download Microsoft Remote Desktop for Mac. Connect to Windows-based PCs to access Windows-based files, applications, devices, and networks from your Mac. I needed to make right button mouse clicks work on a Windows 7 VM accessed from the Microsoft Remote Desktop app on my Mac running MacOS Sierra with an Apple Magic Mouse. Going to 'System Preferences.' On the Mac, selecting 'Mouse', ticking/checking 'Secondary click' and selecting 'Click on right side' did the try for me. Remote Desktop → Mac OS X Instructions The following page(s) contain instructions on using Remote Desktop to connect to Faculty & Staff Windows computers on the UMKC campus (from off-campus). Your campus computer must be powered on to receive connections. Use Microsoft Remote Desktop for Mac to connect to a remote PC or virtual apps and desktops made available by your admin. With Microsoft Remote Desktop, you can be productive no matter where you are. GET STARTED Configure your PC for remote access using the information at https://aka.ms/rdsetup.
Credits: Pixabay
Connect Remotely to Mac via Setting Up Remote Login
To setup remote login in order to connect remotely to Mac, what you need to do is to Open Sharing preferences by going to the Apple menu (System Preferences > Sharing).
Next, what you should do is to select the Remote Login. By doing this, it enables the secure FTP service (sftp). Now, the next step is to identify which users can log in. There are two options:

All Users – any of the users of the PC and anyone on the network will be able to log in.
Only These Users – specify only the users permitted to log in remotely. Do this by clicking Add then choosing the users. Users & Groups include all the users of your Mac; Network Users and Network Groups include people on your network.
Connect Remotely to Mac from Windows
From another PC, log in by opening the Terminal (or the SSH applicaton) and type:
ssh [email protected]
Thus, if your username is anthony with an IP address 10.1.3.2… what you need to do is open the SSH app or Terminal from the other PC and type:
ssh [email protected]
If you do not know the Mac IP address and the username. You can find it easily, open the Remote Login panel from the Sharing preferences. The user name and IP add shall be displayed below the “Remote Login:On” Indicator.
Note:


Enabling remote login from Windows entails security issues.
There are other ways to enable connecting remotely to Mac from Windows such as the following:
Screensharing. A built-in feature of your Mac is ScreenSharing – which has VNC server with additional features. This implies that VNC clients can control your Mac and this will be the key to remote access.
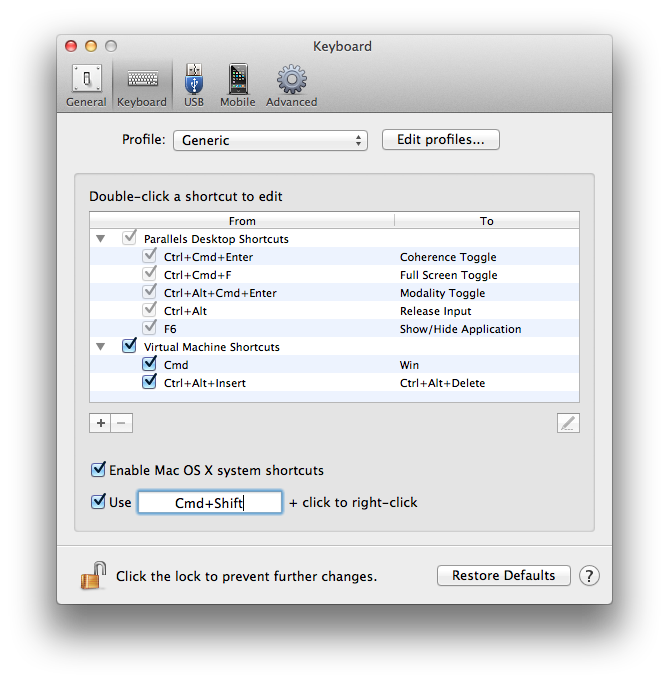
Enable it by clicking the Apple > System Preferences > Sharing and then, check the Screen Sharing box. A control panel will be displayed on how to connect. You can connect using the VNC client via the IP address displayed. Take note that the IP address shown can be similar to the internal IP address where your Mac is placed under the local network. This implies that without forwarding ports, you will not be able to access the Internet.
Set a password at the Computer Settings button. If you do not set up one, you will encounter confirmation dialog box every time you log in via remote access.
Chrome Remote Desktop. Similar to Windows, install this as a plugin to your Chrome on Mac. Click the Share button to get a temporary access code. Use this to connect to your Mac from the extension. Such can be downloaded in iPhone, Android and other gadgets.
Well folks, there you have it. This article is another Apple tips we can share like the article we’ve previously posted such as the recommended best antivirus for Mac.
Microsoft Remote Desktop On Mac Os
Enjoy and please feel free to share.
