ZoomText Magnifier/Reader is a fully integrated magnification and reading program tailored for low-vision users. Magnifier/Reader enlarges and enhances everything on your computer. ZoomText for Mac. Apple VoiceOver for Computers. Apple VoiceOver General Shortcuts. Apple VoiceOver Mail Shortcuts. APPLE VoiceOver Web Shortcuts. If the settings are listed under the PackageRecommend key, the Mac client will install with those settings configured, but users will be able to change those options after deployment. To set the settings as recommended settings, move or add the settings under PackageRecommend. For example, if you want to have the Mac client.
Zoom needs no introduction when it comes to making video calls. Large organizations and companies are switching to digital meetings and conferences over Zoom and many of them are still resorting to Skype or Google Hangouts. While Zoom is the hot property right now, it only seems wise to learn some Zoom keyboard shortcuts to speed up your progress.
Zoom went from 10 million last December to 200 million in just four months. It’s been the default choice for many to conduct large hassle-free meetings. Of course, Zoom's wildfire popularity has also raised concerns regarding security and privacy of data shared through video calls.
There are many reasons for the software’s sky-rocketing popularity. Zoom offers easy to use interface, quick-join function, virtual background, screen sharing, screen recording, and more. The app offers a bunch of keyboard shortcuts to fly through the settings and options.
In this post, we are going to talk about eleven (11) best Zoom keyboard shortcuts for Windows PC and Mac. Let’s get started.
1. Join Meeting
This is a must-have for everyone. With the join meeting shortcut, you can quickly join a meeting from any interface of the app. You can use Command ⌘ + J on macOS or Alt + J for Windows to join an ongoing meeting. Use the shortcut, add invite link, and join the meeting.
2. Invite Someone
During a call, you might want to invite someone for the ongoing meeting. Instead of tapping on small buttons, you can just use the keyboard shortcut to invite the participants to the call. Hit Command ⌘ + T for macOS or Alt + T for Windows to open the invite screen and type the attendee’s email or copy the URL for the call.
3. Start/Stop Screen Sharing
Zoom comes with a screen sharing function, which the users can use to share the screen with attendees. It’s useful when one wants to explain something to participants. You can either tap on the share screen button at the bottom or use the keyboard shortcut Shift ⇧ + Command ⌘ + S on macOS or Alt + S on Windows. Which sharing the screen, one can also use the same shortcut to stop the sharing.
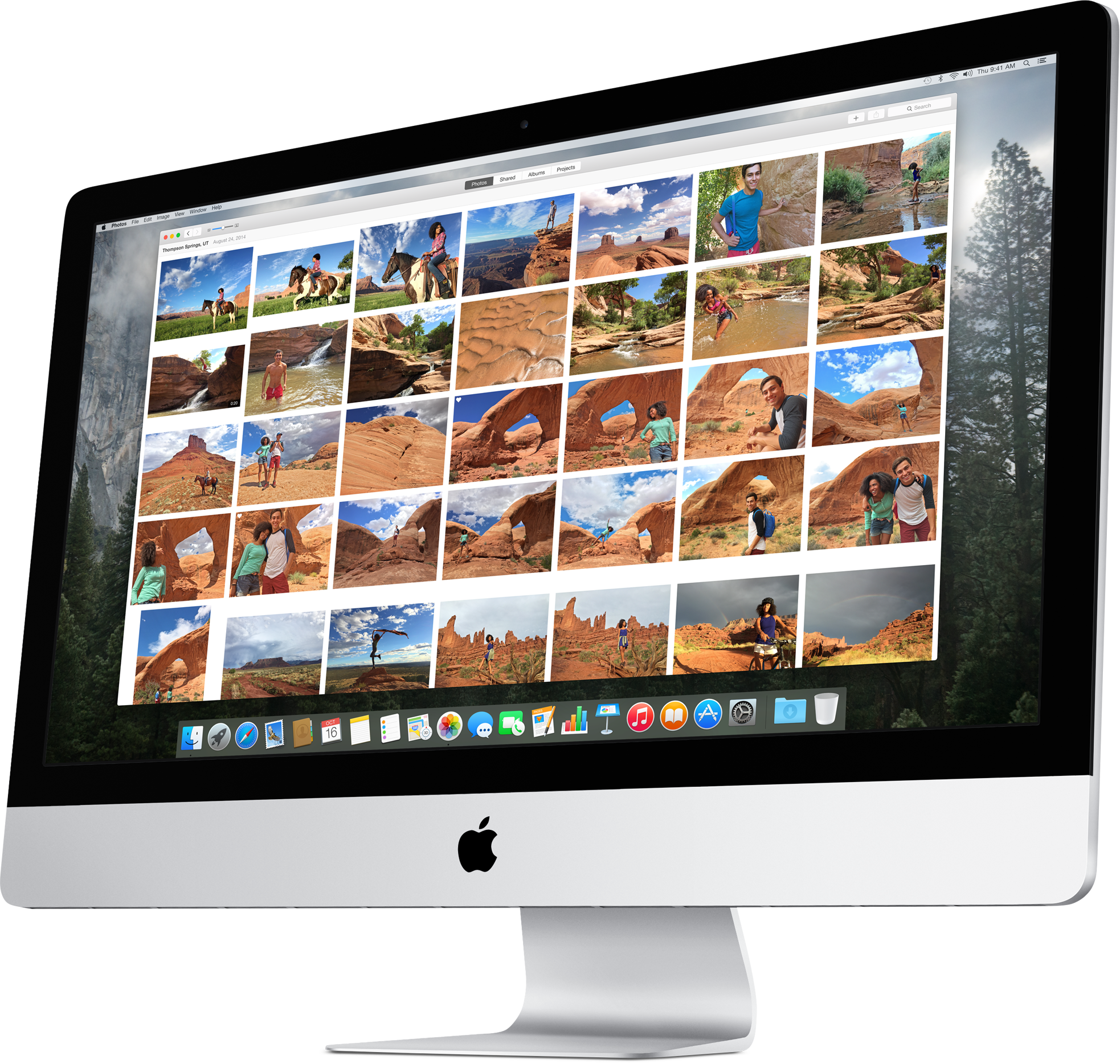
Zoomtext Free Trial
4. Pause/Resume Screen Sharing
During screen sharing, you might want to pause the process for a bit. The reason could be anything from minor interference to personal. You can navigate the cursor to pause button or use the Shift ⇧ + Command ⌘ + T keyboard shortcut for macOS or Alt + T for Windows. Use the same shortcut to resume the screen sharing.
5. Raise Hand
Zoom’s free plan allows you to host a meeting with up to one hundred people at a time. The limit raises to one thousand participants with paid plans. Imagine a situation when you are conducting a meeting with hundreds of participants, and it becomes head-scratching to hear everyone’s opinion.
Thankfully, Zoom has provided raise hand function, which allows you to alert the host about your opinion. You can use the keyboard shortcut Option + Y for macOS or Alt + Y for Windows.
6. Schedule Meeting
There are several ways to create a meeting on Zoom. You can either use the schedule meeting button from home screen, use the Zoom web, or the keyboard shortcut for it. It’s the fastest way to schedule a meeting on Zoom. I use it all the time to compose a meeting.
Use Command ⌘ + D on Mac or Ctrl + D on Windows to open the schedule meeting box. Add time, date, password, and other details to create meetings.
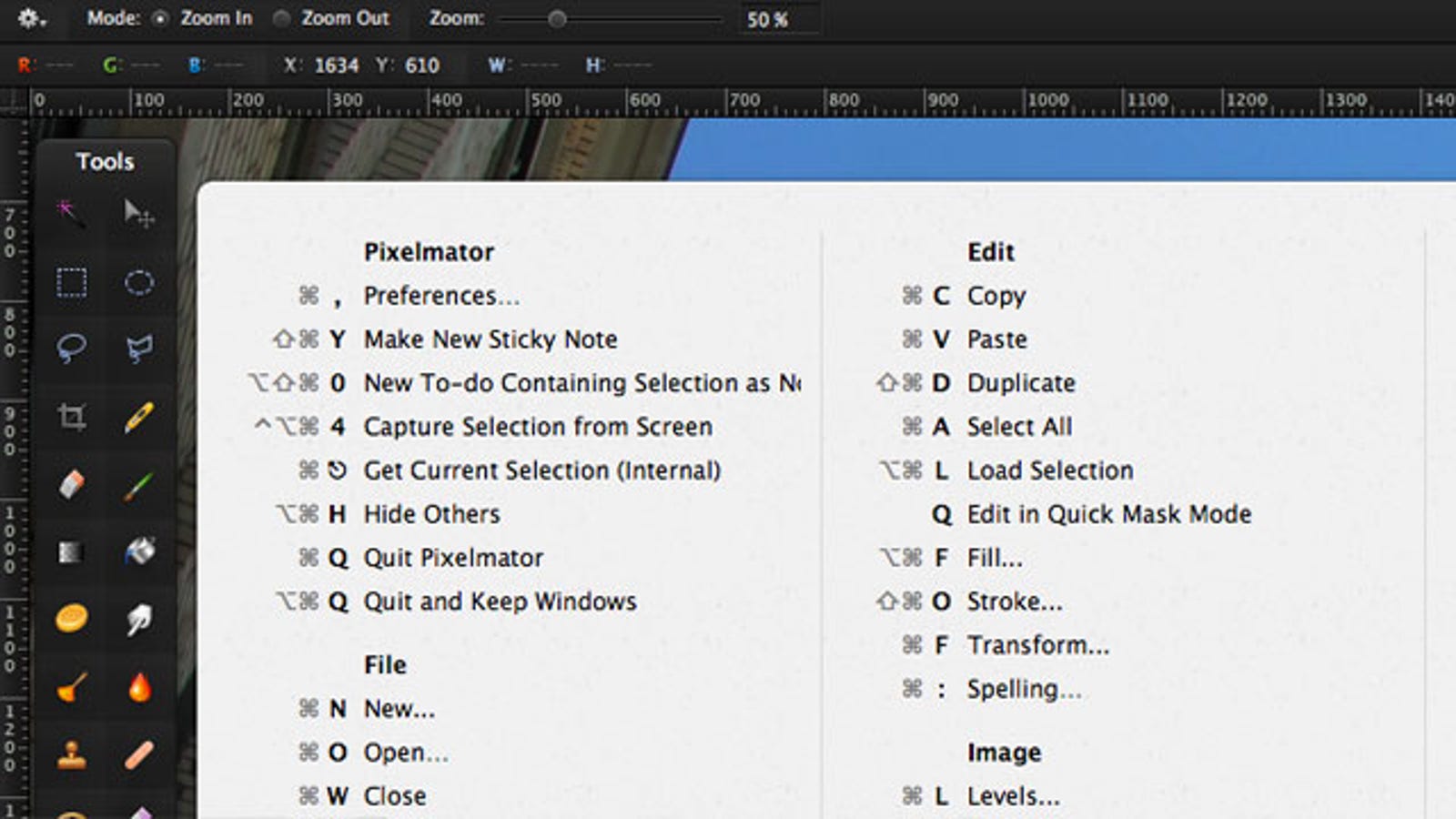
Also on Guiding Tech
How to Record Your Screen with Zoom on Windows 10 and macOS
Read MoreZoomtext Magnifier Reader
7. Mute/Unmute Your Audio
During the meeting, you might want to mute your side of audio for some time. Instead of looking for that option, one can use the Shift ⇧ + Command ⌘ + A keyboard shortcut for Mac or Alt + A shortcut for Windows.
8. Mute/Unmute Audio for Host
For hosts, handling hundreds of participants can be confusing. Especially at times when the attendees are raising hands to explain things. Hosts can use the Alt + M keyboard shortcut or Control + Command ⌘ + M on macOS to mute everyone else at the meeting.
9. Pause/Resume Meeting Recording
Do you know you can record the entire meeting on the device using Zoom? While it’s a good function to have, you won’t want to record everything. Attendees may want to record certain parts of meetings. You can use the Alt + P on Windows or Shift ⇧ + Command ⌘ + P keyboard shortcut on macOS to pause or resume the meeting recording. You can find those Zoom video call recordings and edit them on your Mac or PC.
10. End Meeting
Zoom provides a neat keyboard shortcut to end meetings quickly. You can use Command ⌘ + W on macOS or Alt + Q on Windows to end meetings.
Also on Guiding Tech
#Zoom
Click here to see our Zoom articles page11. Jump to Chat with Someone
As its case with any meetings app, Zoom provides the chat function to discuss certain things with team members. You can quickly jump to chat screen using Ctrl + T on Windows or Command ⌘ + K on Mac.
Customize Keyboard Shortcuts in Zoom
The above-mentioned keyboard shortcuts are set by default on Zoom. You can remove and even customize them. Open Zoom app, head to Settings > Keyboard Shortcuts and double tap on mentioned keyboard shortcuts. Select it and hit delete. Now assign a new keyboard shortcut by pressing the combination of keyboard keys on the laptop.
Use Zoom Like a Pro
With these keyboard shortcuts, you can boost your productivity by cutting down on clicks and speed up your work with Zoom. Whether you use it for leisure or in professional settings, these keyboard shortcuts will certainly help you save a few seconds a day.
Next up:Are you wary of getting started with Zoom? Check the next article for our compilation of 9 useful tips and tricks for using Zoom efficiently.

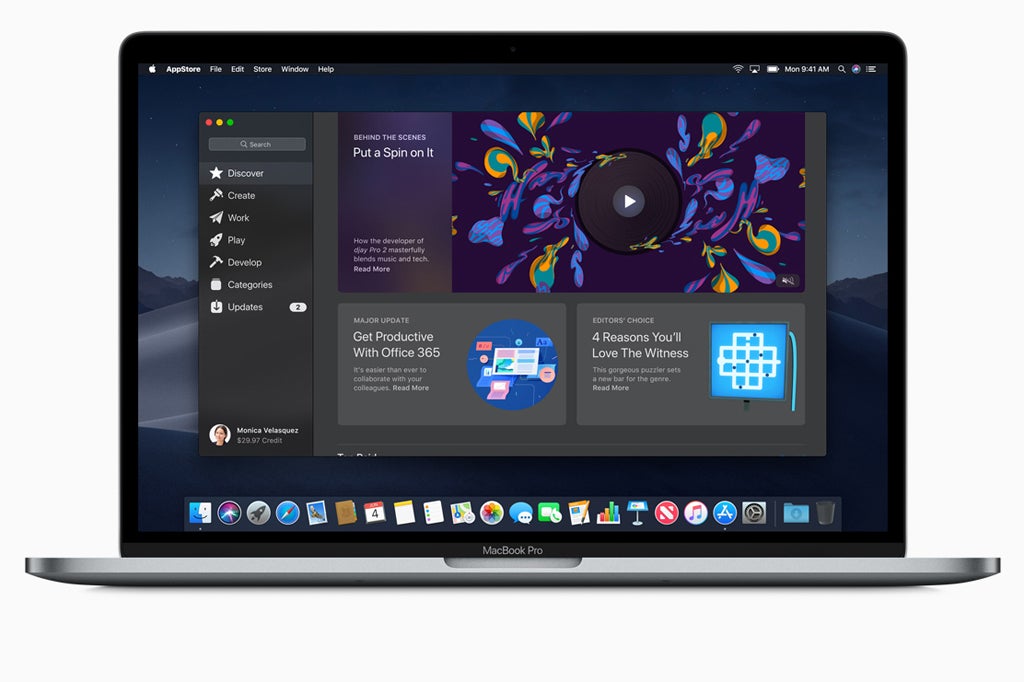 The above article may contain affiliate links which help support Guiding Tech. However, it does not affect our editorial integrity. The content remains unbiased and authentic.
The above article may contain affiliate links which help support Guiding Tech. However, it does not affect our editorial integrity. The content remains unbiased and authentic.Read Next
Top 11 Microsoft Teams Keyboard Shortcuts to Use It Like a Pro
